Skype Recorder, How to Record Skype Movie Calls on PC
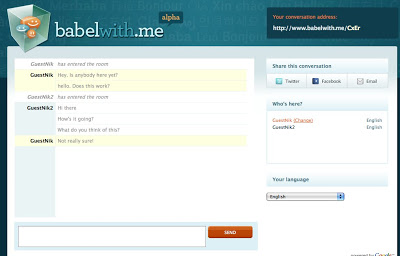
Looking for a Skype recorder?
- Effortless capture
- High-quality footage
- Lightning-fast processing
Download the program and go after the instructions below
Movavi Screen Capture
How to Record Skype Movie Calls
Skype is the flawless implement for online communication. It helps you to stay in touch with your friends, no matter where they are. Particularly valuable are the movie calls that let you actually see the person you are talking to and witness their expressions as they are talking. The developers didn’t include a recording function into their program, which is a shame, because this could be very useful for saving movie talks, online interviews, conferences, etc. on your computer or mobile phone for future reference.
But there is a solution! Movavi has a powerful Skype recorder – Movavi Screen Capture. Besides recording Skype calls, the software can also capture any screens you want from your computer. To learn how to record Skype calls in the best way, just download the program and go after the instructions below.
1. Install the Skype Call Recorder on your PC or Mac
Open the downloaded file and go after the installation instructions.
Two. Adjust the Recording Parameters
Launch the Screen Capture app and select Record screen in the main window to open the screen capture module. Hover the cursor over the Skype window and click once to select it as the recording area. You can also by hand draw a framework over the area you want to capture. If you want to record your Skype call in full-screen mode (in HD), open the Capture Area list after drawing the initial framework and select the name of your monitor in the Total Screen section.
Make sure the System Audio and Microphone icons are highlighted in green. This tells you that the program will record both the sound of your voice and the voice of the other party in the conversation. To choose an audio input device, open the list above the Microphone icon and choose the suitable device from the list.
Trio. Capture Your Skype Movie Session
Click the REC button to begin capturing the movie call. You can control the recording process by clicking on the Cancel, Pause or Stop buttons in the program interface or using the compact control bar on top of the capture framework. You can also use the hotkeys: if you have Windows, press F9 to pause/resume recording and F10 to end the capture process. In Mac OS X, press ⌥ ⌘ 1 and ⌥ ⌘ Two respectively. As soon as the recording stops, your movie will be automatically saved in MKV format and open in the preview window.
Four. Cut and Convert the Recording (Optional)
If you want to cut out unnecessary sections, position the marker at the beginning of the unwanted part of the movie and click the scissors button, then do the same at the end of the unwanted segment. Select the fragment you want to liquidate and click the trash can button. Click Save As to proceed.
To choose a format in which to save the file, select one of the formats listed at the top of the window or click More presets and choose any available media format (including MP3, MP4, AVI, MKV, and more). Ultimately, click the Save button. Capturing Skype calls has never been so effortless!
PC version of Movavi Screen Capture is compatible with Windows XP and Vista, as well as Windows 7, Windows eight and Windows Ten. Mac version is compatible with Mac OS X Ten.6 or higher.