How to Use Numerous Apps at Once on an iPad
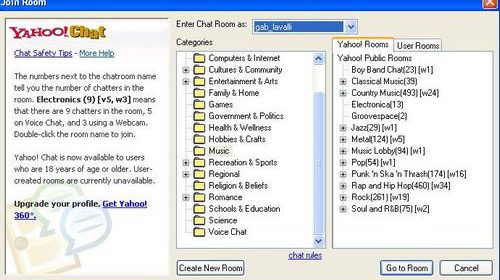
How to Use Numerous Apps at Once on an iPad
iOS nine added a long-awaited feature to the iPad: the capability to have numerous apps on-screen at the same time. iPads support three different types of multitasking: Slide Over, Split View, and Picture in Picture. The other app-switching gestures on an iPad still work, too.
These features make iPads more competitive with Windows tablets, which have suggested this feature for years. Apple also leaps past Android here. Some Android manufacturers have their own versions of this feature, but Google hasn’t built this into Android yet.
Slide Over
Slide Over permits you to quickly bring up an app in “compact mode” without leaving your current full-screen app. You can’t actually interact with both apps at once, but this is a quick way to bring up a note-taking or talk app, for example, and quickly interact with it without losing your place in the original app.
To use this feature, swipe in from the right side of the iPad’s display. A puny side pane will show up. This can be done in either portrait mode or landscape mode.
Tap an app in the list to stream it in the side pane — it will look a bit like running an iPhone app on the side of your iPad’s display. You can then switch inbetween “slide over” apps by swiping down from the top of the app in the sidebar.
Apps will only emerge here if they support this, but developers should quickly update apps to support this feature.
iPads That Support This as of iOS 9: iPad Pro, iPad Air, iPad Air Two, iPad Mini Two, iPad Mini Three, and iPad Mini Four
Split View
If you have a more powerful iPad, you can open a slide over app in landscape mode and you’ll see a treat in inbetween the two apps.
Pull the treat toward the center of the screen to activate split view. You’ll then see two apps on screen at the same time — one app on either half of your screen — and you can interact with both at once.
iPads That Support This as of iOS 9: iPad Pro, iPad Air Two, and iPad Mini Four
Picture in Picture
Picture in Picture mode is designed for anything video-related — either movie calls or just watching movies. This takes a movie and converts it to a petite thumbnail that can sit over the other apps you’re using, following you from app to app as you use your iPad.
Simply tap the Home button — for example, while on a FaceTime movie call or while watching a movie in your iPad’s standard movie player — and the movie will shrink to a petite thumbnail, staying with you as you do other things on the iPad. You can also tap a fresh “picture in picture” icon that shows up in such movie players to activate this mode. Developers will have to add support for this feature to their movie apps.
You can haul the picture-in-picture movie around to position it at different places on your iPad’s display, even moving it slightly off-screen. Tap the movie to demonstrate buttons that permit you to pause the movie, close it, or go back to the app the movie is from.
iPads That Support This as of iOS 9: iPad Pro, iPad Air, iPad Air Two, iPad Mini Two, iPad Mini Three, and iPad Mini Four
The Keyboard as a Trackpad
It’s not technically a multitasking feature, but the iPad’s on-screen keyboard received some significant updates that will help you actually use it more productively. The most significant — and not instantaneously demonstrable — fresh feature is the capability to use the keyboard as a trackpad.
Simply touch the on-screen keyboard with two fingers and budge them around. This will stir the text cursor around inwards text fields, making it lighter to edit text without tapping-and-holding inwards the text field and precisely positioning the cursor. The keys on the keyboard will vanish as you do this, emphasizing you’re using a trackpad.
These fresh features will be especially useful on Apple’s iPad Pro, where the large screen permits you to run two full-size iPad apps at once. But they’re useful on any iPad, permitting you to do more at once with that larger screen and helping the iPad be more than simply a large iPhone or iPod.