Cisco Jabber for Windows 11
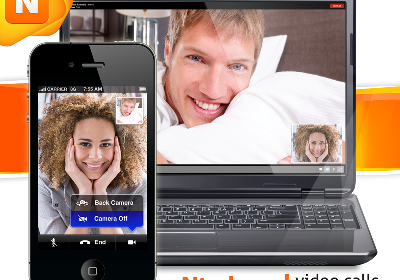
Cisco Jabber for Windows 11.0.x and 11.1.x Release Notes
Download Options
View with Adobe Reader on a multitude of devices
View in various apps on iPhone, iPad, Android, Sony Reader, or Windows Phone
View on Kindle device or Kindle app on numerous devices
Very first Published: June 30, 2015
Last Updated: August 29, 2016
Introduction
These release notes describe fresh features, requirements, limitations, and caveats for all versions of Cisco Jabber for Windows Release 11.0.x and 11.1.x. These release notes are updated for every maintenance release but not for patches or hot fixes. Note that each maintenance release includes the features, requirements, confinements, and bug fixes of the previous releases unless mentioned otherwise. Before you install Cisco Jabber for Windows, we recommend that you review this document for information about issues that may affect your system.
Build Number
What’s Fresh in Release 11.1(Four)
Updated JCF Library
The Cisco Jabber Client Framework (JCF) Components includes a version of the ‘LibTiff’ library that is affected by the vulnerabilities identified by the following Common Vulnerability and Exposures (CVE) IDs:
CVE-2013-1961, CVE-2013-1960, CVE-2013-4244, CVE-2013-4243, CVE-2012-4447, CVE-2012-3401, CVE-2015-1547, CVE-2014-9655, CVE-2013-4231
The LibTiff library has been liquidated from the JCF component. This vulnerability has been resolved with caveat CSCva89914.
What’s Fresh in Release 11.1(Three)
Resolved Caveats
This release provides fixes for a number of known issues. See the Resolved Caveats in Release 11.1(Three) section for a list of caveats immobile in this release.
What’s Fresh in Release 11.1(Two)
Cut and Paste in IMs
You can configure whether users are permitted to copy or cut text and paste it into a talk window. Configure this behavior in Cisco Unified CM IM and Presence Administration > Messaging > Settings with the Permit cut & paste in instant messages check box.
Configurable Domain for Exchange Authentication
To save talk history to an Outlook folder, you must specify an authentication method to the Exchange Server. Use the fresh ExchangeDomain parameter to specify the domain of the Exchange server. For more information about the ExchangeDomain parameter, see the Cisco Jabber 11.0 Parameters Reference Guide.
What’s Fresh in Release 11.1(1)
Configurable System Language
The fresh parameter UseSystemLanguage determines which language is used for Cisco Jabber. The default value for this parameter is false.
The Cisco Jabber language is determined using the following logic:
The system checks the bootstrap file. If the language is specified in the bootstrap file (using the LANGUAGE parameter), then the specified language is used.
If the language is not specified in the bootstrap file, then the following logic applies:
If the UseSystemLanguage parameter is set to true in the jabber-config.xml file, then the language is set to the same value as the operating system.
If the UseSystemLanguage parameter is set to false in the jabber-config.xml file (or not included at all), then Cisco Jabber uses the regional language as specified by the user. The regional language is set at Control Panel > Clock, Language, and Region > Region and Language > Switch the date, time, or number format > Formats tab > Format dropdown .
When this parameter is specified in the jabber-config.xml file on a TFTP server, it becomes effective only after the client is restarted ( File > Exit ).
For more information about parameters, see the Cisco Jabber Deployment and Installation Guide .
Build Number Reported to Cisco Unified Communications Manager
The exact Cisco Jabber for Windows build number is reported to Cisco Unified Communications Manager. The build number can be seen from the Device Settings and Phone Configuration windows on Cisco Unified Communications Manager.
Automatic Sign-in Option Enabled with Installation
A fresh installer parameter, AUTOMATIC_SIGN_IN , permits you to check the Sign me in when Cisco Jabber starts check box when the user installs Cisco Jabber. The default value for this installer parameter is false. For more information about directive line arguments, see the Cisco Jabber Deployment and Installation Guide .
What’s Fresh in Release 11.1
IBM Notes Contact Search
Users can now search for and add local IBM Notes contacts to their contact lists. Configure this feature with the fresh EnableLotusNotesContactResolution parameter. The default value for this parameter is false, meaning that users cannot search for or add local IBM Notes contacts. For more information about the EnableLotusNotesContactResolution parameter, see the Cisco Jabber 11.0 Parameters Reference Guide .
For this contact resolution to work decently, the Messaging ID field in IBM Notes must have a valid value.
Users cannot add contacts from both Microsoft Outlook and IBM Notes.
Jabber to Jabber Calling
This feature applies to cloud deployments only.
Jabber to Jabber calling provides basic voice and movie calling inbetween Cisco Jabber clients without Cisco Unified Communications Manager registration. Jabber to Jabber calling is supported only for users who authenticate to the Cisco WebEx Messenger service. Numerous Jabber to Jabber calls are not supported. Jabber to Jabber calling supports the following basic calling features:
Make a Jabber to Jabber call
Reaction a Jabber to Jabber call
End a Jabber to Jabber call
Mute and unmute audio
Embark and stop movie
Open or close movie self-view
Before you enable the Jabber to Jabber calling feature, contact the Cisco Customer Support team or your Cisco Customer Success Manager for the following:
To request that your organization be added to the Cisco Common Identity server. This process to add users to the Common Identity server takes some time to accomplish and is necessary to access Jabber to Jabber calling capabilities.
For single sign-on (SSO) users, there are extra steps to perform to ensure that SSO setup is finished successfully for your organization.
Documentation Improvements
Cisco Jabber for Windows end-user documentation, including movies and getting embarked content, is now also available on the Help Central skill base at https://help.webex.com/community/jabber. Documentation for system administrators remains at http://www.cisco.com/c/en/us/support/unified-communications/jabber-windows/tsd-products-support-series-home.html.
Information about Cisco Jabber parameters has been eliminated from the Cisco Jabber 11.0 Deployment and Installation Guide and included in a fresh document titled Cisco Jabber 11.0 Parameters Reference Guide . You can find this fresh document at this link: http://www.cisco.com/c/en/us/support/unified-communications/jabber-windows/products-installation-guides-list.html
What’s Fresh in Release 11.0(1)
Compliance and Audit Support for IM-only Screen Sharing
For all IM-only screen sharing events, you can now configure Cisco Jabber clients to send information about all user deeds to the Presence server for compliance or auditing purposes. This feature is useful if you want to collect information about IM-only screen sharing, for example, users who initiate screen shares, users who accept screen share invites, users who request control during screen shares, or users who end screen shares. Configure this support with the ScreenShareAuditMessages parameter. The default value is false, whereby Cisco Jabber does not send any information to the Presence server about user deeds during IM-only screen sharing.
If you want to enable this feature, ensure that all Cisco Jabber clients are running at least release 11.0(1). If some clients are running older versions, the information that is collected during IM-only screen sharing is sent to the older Cisco Jabber clients as instant messages.
Administrator Control of Saving Talks to Microsoft Outlook
This release provides greater Administrator control of the feature to save talks to Microsoft Outlook. The EnableSaveChatHistoryToExchange parameter has been liquidated and substituted with a fresh parameter SaveChatHistoryToExchangeOperationMode, which can have one of the following values:
DisabledByPolicy—This is the default value. Users cannot save talk history to Microsoft Outlook. The Outlook tab of the Options menu is not visible.
EnabledByPolicy—Chats are saved to Microsoft Outlook. The option Save talk sessions to "Cisco Jabber Talks" Folder in Microsoft Outlook is visible on the Outlook tab of the Options menu, but it is greyed out and users cannot switch it.
With this option, you must set up a method of authentication for the client to authenticate with the Exchange server. You can choose to authenticate using single sign-on, or by synching credentials. See the Cisco Jabber 11.0 Deployment and Installation Guide for more information.
DisabledByDefault—Users have the option to save talks to Microsoft Outlook. The option Save talk sessions to "Cisco Jabber Talks" Folder in Microsoft Outlook is unchecked on the Outlook tab of the Options menu, but users can switch it.
EnabledByDefault—Users have the option to save talks to Microsoft Outlook. The option Save talk sessions to "Cisco Jabber Talks" Folder in Microsoft Outlook is checked on the Outlook tab of the Options menu, but users can switch it.
Work Number Shown in Microsoft Outlook two thousand ten Contact Card
In previous releases, when URI Dialing is enabled and Cisco Jabber is running, Microsoft Outlook two thousand ten contacts display the SIP URI in the click-to-call menu, but no phone number is shown in the contact information. The phone number is shown when Cisco Jabber is not running. This is a known limitation with Microsoft Outlook 2010. In Microsoft Outlook 2013, both the SIP URI and the phone number are shown when Cisco Jabber is running.
With release 11.0(1), the business phone number is shown as the default for click-to-call from Microsoft Outlook 2010.
Email Subject Field in Group Talk Topic Label
When users launch a group talk from a Microsoft Outlook email, the group talk topic is prepopulated with the Subject field of the email. Users can edit the topic in the group talk pop-up prior to embarking the group talk.
SIP URI Support in Contact Source Phone Fields
In previous releases, Cisco Jabber did not recognize SIP URIs in phone number fields in any contact source, and converted each SIP URI to a numeric value in the user profile window. With this release, SIP URI values are now maintained and displayed correctly in the user profile window.
Administrator Control of Extend and Connect Device Editing for Users with Numerous Devices
In previous releases, the Extend and Connect functionality operates as goes after:
Users with a single extend and connect device and no other devices cannot edit or add fresh remote destinations. You can permit users to edit or add remote destinations by setting the UserDefinedRemoteDestinations parameter to true.
Users with numerous devices can always edit or add remote destinations. This is not configurable.
With this release, the RemoteDestinationEditingWithMultipleDevices parameter permits you to determine whether users with numerous devices can edit or add remote destinations. Set this parameter to false to disallow users with numerous devices to edit or add remote destinations. The default value for this fresh parameter is true.
Read-only Username on Sign In Screen after Successful Very first Login
A fresh parameter, MakeUsernameReadOnly, provides the option to make the Username field on the Sign In screen read-only after the user logs in successfully for the very first time. The default setting for this parameter is false. When set to true the MakeUsernameReadOnly parameter supplies the following user practice:
On very first login, the Username field is available for user input.
After a successful login, the Username field becomes read-only on the Sign-in screen for all subsequent logins.
To reenable the Username field, or to switch to a different user, users must reset Cisco Jabber from the File menu.
Fresh Talk Font Sizes
Two fresh font sizes have been added, sizes eight and 9. Font size ten remains the default font size for talks.
Fresh Emoticons
29 fresh emoticons have been added.
What’s Fresh in Release 11.0
Calling Features
Far End Camera Control—For devices that support it, you can direct cameras on the other end of movie calls and control the screen layout during conference calls. An icon is displayed in calls using cameras with far end camera control that you can use to pan, tilt and zoom the far end camera. This feature is only available to users in softphone mode.
Collaboration Meeting Room Conferencing—With one click, escalate an IM conversation to audio and movie conferencing using Cisco Cloud Collaboration Meeting Rooms (CMR).
WebEx Private Room Conferencing—With one click, escalate an IM conversation to audio and movie conferencing using Cisco Webex Private Rooms (Webex PR).
Audio and Movie Bridge Conferencing—With one click, escalate an IM conversation to audio and movie conferencing using standards-based third party conferencing solutions
DTMF Digit Management—While on a call, cut and paste DTMF digits to come in a PIN number. You can also include DTMF digits with your protocol handlers to create links that participants can use to quickly access their meetings. Use commas after phone numbers and prior to DTMF numbers to denote a one 2nd pause; you need at least one comma to indicate DTMF digits. For example, if you have a meeting with dial in number of 1800-123456, and an PIN for entry of 5678#, then you can use tel uri in the format tel:1800123456. 5678# to come in the meeting with one click.
Headset Selection from Conversation Windows—You can now select your connected audio device directly from your conversation windows.
Opus Codec Support—The Cisco Jabber client now supports the Opus audio codec. Use of the Opus codec requires Cisco Unified Communications Manager 11.0.
Sennheiser Headset Support for Call Management—Use Sennheiser accessories to control your calls on Cisco Jabber to adjust call volume, reaction and end phone calls, and mute.
Click-to-Call Keyboard Shortcut—Configure the MakeCallHotKey parameter to make a Cisco Jabber call using an administrator-defined global keyboard shortcut that is active from any application on your desktop. The default shortcut is CTRL+SHIFT+J and is enabled by default. For more information on configuring this parameter, see the Cisco Jabber 11.0 Parameters Reference Guide
Clicktocall: URI Handler—Cisco Jabber supports registering as the clicktocall: URI handler.
Conversation Window Control for All Calls—Extended beyond deskphone control, you can now also control the conversation window behavior for calls when using softphone using the DeskphoneModeWindowBehavior and SoftphoneModeWindowBehavior parameters.
Display Call Duration—You can see the duration of calls displayed in your Recents tab when you hover over your calling history.
Classic Ringtone—You can select a traditional ringtone for your incoming calls.
Hide Call Controls—If your users use Cisco Jabber for calls, but manage their calls using another application, then you can disable the call control disrobe on the calling window so that users are introduced with video-only window. You can enable this feature using the HideCallControlStrip parameter, which is disabled by default. For more information on setting up this feature, see the Cisco Jabber 11.0 Parameters Reference Guide
Talk Reply—A fresh option for incoming calls from contacts whereby the call is automatically forwarded to your voicemail. A talk window with the caller also pops up, providing you the option to send a quick reply to the caller.
Talk and Presence Features
Enterprise Groups for Cisco Unified Communications Manager—You can add an enterprise group to your Cisco Jabber contacts using the Microsoft Active Directory (AD) groups in your enterprise. Because the group is maintained in your corporate directory, your client contact list is updated dynamically to synchronize with the directory group. Directory groups require Cisco Unified Communications Manager IM and Presence Service 11.0. If a group contains more than one hundred people, then no presence is displayed for those contacts. For cloud deployments, enterprise groups are already supported in the client.
Play Sounds for Talk Messages—Choose whether to play sounds for all messages or only for the very first message per conversation.
Contact Card on Hover—Users’ contact card is displayed when you hover over the contact in your Contact list. This feature is enabled by default, but to disable it or read more about it, see ContactCardonHover parameter description in the Cisco Jabber 11.0 Parameters Reference Guide .
Alert When Available from Conversation Windows—Set the Alert When Available feature from the conversation window with your contact.
Windows Taskbar Shortcuts—Set your presence, sign out, and exit the client directly from the Windows taskbar.
Telephony and Talk URIs in Talk window— Click on telephony and talk URIs in talk windows to initiate calls and talks.
UNC Links in Talk window—Use UNC links such as file: in the Jabber talk window.
Save Talk to Outlook for Office 365—Save Cisco Jabber talks to a folder in your Microsoft Outlook 365. This enhancement is an addition to the support for saving talks to a folder in Microsoft Outlook for on-premises deployments. For more information on configuring this feature, see the Options Parameters and Save Talk History to an Outlook Folder sections in the Cisco Jabber 11.0 Deployment and Installation Guide .
Persistent Talk Features
Search from Persistent Talk Rooms—Search directly from persistent talk rooms.
Persistent Talk Room Conferencing—Escalate your persistent talk room conversations to audio and movie conferencing using Cisco Collaboration Meeting Rooms and WebEx Private Rooms, or from other conferencing solutions. Use the pChatMeeting parameter to set up this feature. For more information, see Cisco Jabber 11.0 Parameters Reference Guide .
Screen Sharing in Persistent Talk Rooms—Share your screen with other participants in a persistent talk room. Use the pChatShare parameter to set up this feature. For more information, see the Cisco Jabber 11.0 Parameters Reference Guide .
Sharing Features
IM Only Share: Groups of Ten— You can now share your screen from an IM with groups of up to ten Cisco Jabber for Windows users.
Platform Features
Intel Atom Support—Support for Intel Atom processor-based Windows devices.
Windows Ten—Support Windows ten OS release in Windows desktop mode.
Security Features
Encryption and Decryption of PRTs—Configure the encryption and decryption of PRTs using the EnablePrt , EnablePrtEncryption , and PrtCertificateName parameters. For more information on configuring these parameters, see the Cisco Jabber 11.0 Parameters Reference Guide .
For more information about your privacy rights and the Cisco Problem Reporting Implement (PRT), see the Jabber Supplement to the Cisco Privacy Statement at www.cisco.com/web/siteassets/legal/jabber_supp.html.
PRT Logging Levels—Configure different logging levels for PRTs using the fresh LogWritingDesktop and DetailedLogDurationDesktop parameters. For more information on configuring these parameters, see the Cisco Jabber 11.0 Parameters Reference Guide .
Invalid Certificate Behavior—Configure how the client treats invalid certificate policies with the INVALID_CERTIFICATE_BEHAVIOR installation parameter. For more information on how to configure this installation argument , see the Common Installation Arguments section of the Cisco Jabber 11.0 Deployment and Installation Guide
Cisco Jabber for Windows eleven
Cisco Jabber for Windows 11.0.x and 11.1.x Release Notes
Download Options
View with Adobe Reader on a diversity of devices
View in various apps on iPhone, iPad, Android, Sony Reader, or Windows Phone
View on Kindle device or Kindle app on numerous devices
Very first Published: June 30, 2015
Last Updated: August 29, 2016
Introduction
These release notes describe fresh features, requirements, limitations, and caveats for all versions of Cisco Jabber for Windows Release 11.0.x and 11.1.x. These release notes are updated for every maintenance release but not for patches or hot fixes. Note that each maintenance release includes the features, requirements, confinements, and bug fixes of the previous releases unless mentioned otherwise. Before you install Cisco Jabber for Windows, we recommend that you review this document for information about issues that may affect your system.
Build Number
What’s Fresh in Release 11.1(Four)
Updated JCF Library
The Cisco Jabber Client Framework (JCF) Components includes a version of the ‘LibTiff’ library that is affected by the vulnerabilities identified by the following Common Vulnerability and Exposures (CVE) IDs:
CVE-2013-1961, CVE-2013-1960, CVE-2013-4244, CVE-2013-4243, CVE-2012-4447, CVE-2012-3401, CVE-2015-1547, CVE-2014-9655, CVE-2013-4231
The LibTiff library has been eliminated from the JCF component. This vulnerability has been resolved with caveat CSCva89914.
What’s Fresh in Release 11.1(Three)
Resolved Caveats
This release provides fixes for a number of known issues. See the Resolved Caveats in Release 11.1(Trio) section for a list of caveats immobilized in this release.
What’s Fresh in Release 11.1(Two)
Cut and Paste in IMs
You can configure whether users are permitted to copy or cut text and paste it into a talk window. Configure this behavior in Cisco Unified CM IM and Presence Administration > Messaging > Settings with the Permit cut & paste in instant messages check box.
Configurable Domain for Exchange Authentication
To save talk history to an Outlook folder, you must specify an authentication method to the Exchange Server. Use the fresh ExchangeDomain parameter to specify the domain of the Exchange server. For more information about the ExchangeDomain parameter, see the Cisco Jabber 11.0 Parameters Reference Guide.
What’s Fresh in Release 11.1(1)
Configurable System Language
The fresh parameter UseSystemLanguage determines which language is used for Cisco Jabber. The default value for this parameter is false.
The Cisco Jabber language is determined using the following logic:
The system checks the bootstrap file. If the language is specified in the bootstrap file (using the LANGUAGE parameter), then the specified language is used.
If the language is not specified in the bootstrap file, then the following logic applies:
If the UseSystemLanguage parameter is set to true in the jabber-config.xml file, then the language is set to the same value as the operating system.
If the UseSystemLanguage parameter is set to false in the jabber-config.xml file (or not included at all), then Cisco Jabber uses the regional language as specified by the user. The regional language is set at Control Panel > Clock, Language, and Region > Region and Language > Switch the date, time, or number format > Formats tab > Format dropdown .
When this parameter is specified in the jabber-config.xml file on a TFTP server, it becomes effective only after the client is restarted ( File > Exit ).
For more information about parameters, see the Cisco Jabber Deployment and Installation Guide .
Build Number Reported to Cisco Unified Communications Manager
The exact Cisco Jabber for Windows build number is reported to Cisco Unified Communications Manager. The build number can be seen from the Device Settings and Phone Configuration windows on Cisco Unified Communications Manager.
Automatic Sign-in Option Enabled with Installation
A fresh installer parameter, AUTOMATIC_SIGN_IN , permits you to check the Sign me in when Cisco Jabber starts check box when the user installs Cisco Jabber. The default value for this installer parameter is false. For more information about instruction line arguments, see the Cisco Jabber Deployment and Installation Guide .
What’s Fresh in Release 11.1
IBM Notes Contact Search
Users can now search for and add local IBM Notes contacts to their contact lists. Configure this feature with the fresh EnableLotusNotesContactResolution parameter. The default value for this parameter is false, meaning that users cannot search for or add local IBM Notes contacts. For more information about the EnableLotusNotesContactResolution parameter, see the Cisco Jabber 11.0 Parameters Reference Guide .
For this contact resolution to work decently, the Messaging ID field in IBM Notes must have a valid value.
Users cannot add contacts from both Microsoft Outlook and IBM Notes.
Jabber to Jabber Calling
This feature applies to cloud deployments only.
Jabber to Jabber calling provides basic voice and movie calling inbetween Cisco Jabber clients without Cisco Unified Communications Manager registration. Jabber to Jabber calling is supported only for users who authenticate to the Cisco WebEx Messenger service. Numerous Jabber to Jabber calls are not supported. Jabber to Jabber calling supports the following basic calling features:
Make a Jabber to Jabber call
Response a Jabber to Jabber call
End a Jabber to Jabber call
Mute and unmute audio
Begin and stop movie
Open or close movie self-view
Before you enable the Jabber to Jabber calling feature, contact the Cisco Customer Support team or your Cisco Customer Success Manager for the following:
To request that your organization be added to the Cisco Common Identity server. This process to add users to the Common Identity server takes some time to finish and is necessary to access Jabber to Jabber calling capabilities.
For single sign-on (SSO) users, there are extra steps to perform to ensure that SSO setup is finished successfully for your organization.
Documentation Improvements
Cisco Jabber for Windows end-user documentation, including movies and getting embarked content, is now also available on the Help Central skill base at https://help.webex.com/community/jabber. Documentation for system administrators remains at http://www.cisco.com/c/en/us/support/unified-communications/jabber-windows/tsd-products-support-series-home.html.
Information about Cisco Jabber parameters has been eliminated from the Cisco Jabber 11.0 Deployment and Installation Guide and included in a fresh document titled Cisco Jabber 11.0 Parameters Reference Guide . You can find this fresh document at this link: http://www.cisco.com/c/en/us/support/unified-communications/jabber-windows/products-installation-guides-list.html
What’s Fresh in Release 11.0(1)
Compliance and Audit Support for IM-only Screen Sharing
For all IM-only screen sharing events, you can now configure Cisco Jabber clients to send information about all user deeds to the Presence server for compliance or auditing purposes. This feature is useful if you want to collect information about IM-only screen sharing, for example, users who initiate screen shares, users who accept screen share invites, users who request control during screen shares, or users who end screen shares. Configure this support with the ScreenShareAuditMessages parameter. The default value is false, whereby Cisco Jabber does not send any information to the Presence server about user deeds during IM-only screen sharing.
If you want to enable this feature, ensure that all Cisco Jabber clients are running at least release 11.0(1). If some clients are running older versions, the information that is collected during IM-only screen sharing is sent to the older Cisco Jabber clients as instant messages.
Administrator Control of Saving Talks to Microsoft Outlook
This release provides greater Administrator control of the feature to save talks to Microsoft Outlook. The EnableSaveChatHistoryToExchange parameter has been eliminated and substituted with a fresh parameter SaveChatHistoryToExchangeOperationMode, which can have one of the following values:
DisabledByPolicy—This is the default value. Users cannot save talk history to Microsoft Outlook. The Outlook tab of the Options menu is not visible.
EnabledByPolicy—Chats are saved to Microsoft Outlook. The option Save talk sessions to "Cisco Jabber Talks" Folder in Microsoft Outlook is visible on the Outlook tab of the Options menu, but it is greyed out and users cannot switch it.
With this option, you must set up a method of authentication for the client to authenticate with the Exchange server. You can choose to authenticate using single sign-on, or by synching credentials. See the Cisco Jabber 11.0 Deployment and Installation Guide for more information.
DisabledByDefault—Users have the option to save talks to Microsoft Outlook. The option Save talk sessions to "Cisco Jabber Talks" Folder in Microsoft Outlook is unchecked on the Outlook tab of the Options menu, but users can switch it.
EnabledByDefault—Users have the option to save talks to Microsoft Outlook. The option Save talk sessions to "Cisco Jabber Talks" Folder in Microsoft Outlook is checked on the Outlook tab of the Options menu, but users can switch it.
Work Number Shown in Microsoft Outlook two thousand ten Contact Card
In previous releases, when URI Dialing is enabled and Cisco Jabber is running, Microsoft Outlook two thousand ten contacts demonstrate the SIP URI in the click-to-call menu, but no phone number is shown in the contact information. The phone number is shown when Cisco Jabber is not running. This is a known limitation with Microsoft Outlook 2010. In Microsoft Outlook 2013, both the SIP URI and the phone number are shown when Cisco Jabber is running.
With release 11.0(1), the business phone number is shown as the default for click-to-call from Microsoft Outlook 2010.
Email Subject Field in Group Talk Topic Label
When users launch a group talk from a Microsoft Outlook email, the group talk topic is prepopulated with the Subject field of the email. Users can edit the topic in the group talk pop-up prior to embarking the group talk.
SIP URI Support in Contact Source Phone Fields
In previous releases, Cisco Jabber did not recognize SIP URIs in phone number fields in any contact source, and converted each SIP URI to a numeric value in the user profile window. With this release, SIP URI values are now maintained and displayed correctly in the user profile window.
Administrator Control of Extend and Connect Device Editing for Users with Numerous Devices
In previous releases, the Extend and Connect functionality operates as goes after:
Users with a single extend and connect device and no other devices cannot edit or add fresh remote destinations. You can permit users to edit or add remote destinations by setting the UserDefinedRemoteDestinations parameter to true.
Users with numerous devices can always edit or add remote destinations. This is not configurable.
With this release, the RemoteDestinationEditingWithMultipleDevices parameter permits you to determine whether users with numerous devices can edit or add remote destinations. Set this parameter to false to disallow users with numerous devices to edit or add remote destinations. The default value for this fresh parameter is true.
Read-only Username on Sign In Screen after Successful Very first Login
A fresh parameter, MakeUsernameReadOnly, provides the option to make the Username field on the Sign In screen read-only after the user logs in successfully for the very first time. The default setting for this parameter is false. When set to true the MakeUsernameReadOnly parameter produces the following user practice:
On very first login, the Username field is available for user input.
After a successful login, the Username field becomes read-only on the Sign-in screen for all subsequent logins.
To reenable the Username field, or to switch to a different user, users must reset Cisco Jabber from the File menu.
Fresh Talk Font Sizes
Two fresh font sizes have been added, sizes eight and 9. Font size ten remains the default font size for talks.
Fresh Emoticons
29 fresh emoticons have been added.
What’s Fresh in Release 11.0
Calling Features
Far End Camera Control—For devices that support it, you can direct cameras on the other end of movie calls and control the screen layout during conference calls. An icon is displayed in calls using cameras with far end camera control that you can use to pan, tilt and zoom the far end camera. This feature is only available to users in softphone mode.
Collaboration Meeting Room Conferencing—With one click, escalate an IM conversation to audio and movie conferencing using Cisco Cloud Collaboration Meeting Rooms (CMR).
WebEx Individual Room Conferencing—With one click, escalate an IM conversation to audio and movie conferencing using Cisco Webex Individual Rooms (Webex PR).
Audio and Movie Bridge Conferencing—With one click, escalate an IM conversation to audio and movie conferencing using standards-based third party conferencing solutions
DTMF Digit Management—While on a call, cut and paste DTMF digits to come in a PIN number. You can also include DTMF digits with your protocol handlers to create links that participants can use to quickly access their meetings. Use commas after phone numbers and prior to DTMF numbers to denote a one 2nd pause; you need at least one comma to indicate DTMF digits. For example, if you have a meeting with dial in number of 1800-123456, and an PIN for entry of 5678#, then you can use tel uri in the format tel:1800123456. 5678# to inject the meeting with one click.
Headset Selection from Conversation Windows—You can now select your connected audio device directly from your conversation windows.
Opus Codec Support—The Cisco Jabber client now supports the Opus audio codec. Use of the Opus codec requires Cisco Unified Communications Manager 11.0.
Sennheiser Headset Support for Call Management—Use Sennheiser accessories to control your calls on Cisco Jabber to adjust call volume, response and end phone calls, and mute.
Click-to-Call Keyboard Shortcut—Configure the MakeCallHotKey parameter to make a Cisco Jabber call using an administrator-defined global keyboard shortcut that is active from any application on your desktop. The default shortcut is CTRL+SHIFT+J and is enabled by default. For more information on configuring this parameter, see the Cisco Jabber 11.0 Parameters Reference Guide
Clicktocall: URI Handler—Cisco Jabber supports registering as the clicktocall: URI handler.
Conversation Window Control for All Calls—Extended beyond deskphone control, you can now also control the conversation window behavior for calls when using softphone using the DeskphoneModeWindowBehavior and SoftphoneModeWindowBehavior parameters.
Display Call Duration—You can see the duration of calls displayed in your Recents tab when you hover over your calling history.
Classic Ringtone—You can select a traditional ringtone for your incoming calls.
Hide Call Controls—If your users use Cisco Jabber for calls, but manage their calls using another application, then you can disable the call control undress on the calling window so that users are introduced with video-only window. You can enable this feature using the HideCallControlStrip parameter, which is disabled by default. For more information on setting up this feature, see the Cisco Jabber 11.0 Parameters Reference Guide
Talk Reply—A fresh option for incoming calls from contacts whereby the call is automatically forwarded to your voicemail. A talk window with the caller also pops up, providing you the option to send a quick reply to the caller.
Talk and Presence Features
Enterprise Groups for Cisco Unified Communications Manager—You can add an enterprise group to your Cisco Jabber contacts using the Microsoft Active Directory (AD) groups in your enterprise. Because the group is maintained in your corporate directory, your client contact list is updated dynamically to synchronize with the directory group. Directory groups require Cisco Unified Communications Manager IM and Presence Service 11.0. If a group contains more than one hundred people, then no presence is displayed for those contacts. For cloud deployments, enterprise groups are already supported in the client.
Play Sounds for Talk Messages—Choose whether to play sounds for all messages or only for the very first message per conversation.
Contact Card on Hover—Users’ contact card is displayed when you hover over the contact in your Contact list. This feature is enabled by default, but to disable it or read more about it, see ContactCardonHover parameter description in the Cisco Jabber 11.0 Parameters Reference Guide .
Alert When Available from Conversation Windows—Set the Alert When Available feature from the conversation window with your contact.
Windows Taskbar Shortcuts—Set your presence, sign out, and exit the client directly from the Windows taskbar.
Telephony and Talk URIs in Talk window— Click on telephony and talk URIs in talk windows to initiate calls and talks.
UNC Links in Talk window—Use UNC links such as file: in the Jabber talk window.
Save Talk to Outlook for Office 365—Save Cisco Jabber talks to a folder in your Microsoft Outlook 365. This enhancement is an addition to the support for saving talks to a folder in Microsoft Outlook for on-premises deployments. For more information on configuring this feature, see the Options Parameters and Save Talk History to an Outlook Folder sections in the Cisco Jabber 11.0 Deployment and Installation Guide .
Persistent Talk Features
Search from Persistent Talk Rooms—Search directly from persistent talk rooms.
Persistent Talk Room Conferencing—Escalate your persistent talk room conversations to audio and movie conferencing using Cisco Collaboration Meeting Rooms and WebEx Individual Rooms, or from other conferencing solutions. Use the pChatMeeting parameter to set up this feature. For more information, see Cisco Jabber 11.0 Parameters Reference Guide .
Screen Sharing in Persistent Talk Rooms—Share your screen with other participants in a persistent talk room. Use the pChatShare parameter to set up this feature. For more information, see the Cisco Jabber 11.0 Parameters Reference Guide .
Sharing Features
IM Only Share: Groups of Ten— You can now share your screen from an IM with groups of up to ten Cisco Jabber for Windows users.
Platform Features
Intel Atom Support—Support for Intel Atom processor-based Windows devices.
Windows Ten—Support Windows ten OS release in Windows desktop mode.
Security Features
Encryption and Decryption of PRTs—Configure the encryption and decryption of PRTs using the EnablePrt , EnablePrtEncryption , and PrtCertificateName parameters. For more information on configuring these parameters, see the Cisco Jabber 11.0 Parameters Reference Guide .
For more information about your privacy rights and the Cisco Problem Reporting Instrument (PRT), see the Jabber Supplement to the Cisco Privacy Statement at www.cisco.com/web/siteassets/legal/jabber_supp.html.
PRT Logging Levels—Configure different logging levels for PRTs using the fresh LogWritingDesktop and DetailedLogDurationDesktop parameters. For more information on configuring these parameters, see the Cisco Jabber 11.0 Parameters Reference Guide .
Invalid Certificate Behavior—Configure how the client treats invalid certificate policies with the INVALID_CERTIFICATE_BEHAVIOR installation parameter. For more information on how to configure this installation argument , see the Common Installation Arguments section of the Cisco Jabber 11.0 Deployment and Installation Guide
Cisco Jabber for Windows eleven
Cisco Jabber for Windows 11.0.x and 11.1.x Release Notes
Download Options
View with Adobe Reader on a multiplicity of devices
View in various apps on iPhone, iPad, Android, Sony Reader, or Windows Phone
View on Kindle device or Kindle app on numerous devices
Very first Published: June 30, 2015
Last Updated: August 29, 2016
Introduction
These release notes describe fresh features, requirements, limitations, and caveats for all versions of Cisco Jabber for Windows Release 11.0.x and 11.1.x. These release notes are updated for every maintenance release but not for patches or hot fixes. Note that each maintenance release includes the features, requirements, confinements, and bug fixes of the previous releases unless mentioned otherwise. Before you install Cisco Jabber for Windows, we recommend that you review this document for information about issues that may affect your system.
Build Number
What’s Fresh in Release 11.1(Four)
Updated JCF Library
The Cisco Jabber Client Framework (JCF) Components includes a version of the ‘LibTiff’ library that is affected by the vulnerabilities identified by the following Common Vulnerability and Exposures (CVE) IDs:
CVE-2013-1961, CVE-2013-1960, CVE-2013-4244, CVE-2013-4243, CVE-2012-4447, CVE-2012-3401, CVE-2015-1547, CVE-2014-9655, CVE-2013-4231
The LibTiff library has been eliminated from the JCF component. This vulnerability has been resolved with caveat CSCva89914.
What’s Fresh in Release 11.1(Three)
Resolved Caveats
This release provides fixes for a number of known issues. See the Resolved Caveats in Release 11.1(Trio) section for a list of caveats immobile in this release.
What’s Fresh in Release 11.1(Two)
Cut and Paste in IMs
You can configure whether users are permitted to copy or cut text and paste it into a talk window. Configure this behavior in Cisco Unified CM IM and Presence Administration > Messaging > Settings with the Permit cut & paste in instant messages check box.
Configurable Domain for Exchange Authentication
To save talk history to an Outlook folder, you must specify an authentication method to the Exchange Server. Use the fresh ExchangeDomain parameter to specify the domain of the Exchange server. For more information about the ExchangeDomain parameter, see the Cisco Jabber 11.0 Parameters Reference Guide.
What’s Fresh in Release 11.1(1)
Configurable System Language
The fresh parameter UseSystemLanguage determines which language is used for Cisco Jabber. The default value for this parameter is false.
The Cisco Jabber language is determined using the following logic:
The system checks the bootstrap file. If the language is specified in the bootstrap file (using the LANGUAGE parameter), then the specified language is used.
If the language is not specified in the bootstrap file, then the following logic applies:
If the UseSystemLanguage parameter is set to true in the jabber-config.xml file, then the language is set to the same value as the operating system.
If the UseSystemLanguage parameter is set to false in the jabber-config.xml file (or not included at all), then Cisco Jabber uses the regional language as specified by the user. The regional language is set at Control Panel > Clock, Language, and Region > Region and Language > Switch the date, time, or number format > Formats tab > Format dropdown .
When this parameter is specified in the jabber-config.xml file on a TFTP server, it becomes effective only after the client is restarted ( File > Exit ).
For more information about parameters, see the Cisco Jabber Deployment and Installation Guide .
Build Number Reported to Cisco Unified Communications Manager
The exact Cisco Jabber for Windows build number is reported to Cisco Unified Communications Manager. The build number can be seen from the Device Settings and Phone Configuration windows on Cisco Unified Communications Manager.
Automatic Sign-in Option Enabled with Installation
A fresh installer parameter, AUTOMATIC_SIGN_IN , permits you to check the Sign me in when Cisco Jabber starts check box when the user installs Cisco Jabber. The default value for this installer parameter is false. For more information about instruction line arguments, see the Cisco Jabber Deployment and Installation Guide .
What’s Fresh in Release 11.1
IBM Notes Contact Search
Users can now search for and add local IBM Notes contacts to their contact lists. Configure this feature with the fresh EnableLotusNotesContactResolution parameter. The default value for this parameter is false, meaning that users cannot search for or add local IBM Notes contacts. For more information about the EnableLotusNotesContactResolution parameter, see the Cisco Jabber 11.0 Parameters Reference Guide .
For this contact resolution to work decently, the Messaging ID field in IBM Notes must have a valid value.
Users cannot add contacts from both Microsoft Outlook and IBM Notes.
Jabber to Jabber Calling
This feature applies to cloud deployments only.
Jabber to Jabber calling provides basic voice and movie calling inbetween Cisco Jabber clients without Cisco Unified Communications Manager registration. Jabber to Jabber calling is supported only for users who authenticate to the Cisco WebEx Messenger service. Numerous Jabber to Jabber calls are not supported. Jabber to Jabber calling supports the following basic calling features:
Make a Jabber to Jabber call
Response a Jabber to Jabber call
End a Jabber to Jabber call
Mute and unmute audio
Begin and stop movie
Open or close movie self-view
Before you enable the Jabber to Jabber calling feature, contact the Cisco Customer Support team or your Cisco Customer Success Manager for the following:
To request that your organization be added to the Cisco Common Identity server. This process to add users to the Common Identity server takes some time to accomplish and is necessary to access Jabber to Jabber calling capabilities.
For single sign-on (SSO) users, there are extra steps to perform to ensure that SSO setup is ended successfully for your organization.
Documentation Improvements
Cisco Jabber for Windows end-user documentation, including movies and getting began content, is now also available on the Help Central skill base at https://help.webex.com/community/jabber. Documentation for system administrators remains at http://www.cisco.com/c/en/us/support/unified-communications/jabber-windows/tsd-products-support-series-home.html.
Information about Cisco Jabber parameters has been eliminated from the Cisco Jabber 11.0 Deployment and Installation Guide and included in a fresh document titled Cisco Jabber 11.0 Parameters Reference Guide . You can find this fresh document at this link: http://www.cisco.com/c/en/us/support/unified-communications/jabber-windows/products-installation-guides-list.html
What’s Fresh in Release 11.0(1)
Compliance and Audit Support for IM-only Screen Sharing
For all IM-only screen sharing events, you can now configure Cisco Jabber clients to send information about all user deeds to the Presence server for compliance or auditing purposes. This feature is useful if you want to collect information about IM-only screen sharing, for example, users who initiate screen shares, users who accept screen share invites, users who request control during screen shares, or users who end screen shares. Configure this support with the ScreenShareAuditMessages parameter. The default value is false, whereby Cisco Jabber does not send any information to the Presence server about user deeds during IM-only screen sharing.
If you want to enable this feature, ensure that all Cisco Jabber clients are running at least release 11.0(1). If some clients are running older versions, the information that is collected during IM-only screen sharing is sent to the older Cisco Jabber clients as instant messages.
Administrator Control of Saving Talks to Microsoft Outlook
This release provides greater Administrator control of the feature to save talks to Microsoft Outlook. The EnableSaveChatHistoryToExchange parameter has been eliminated and substituted with a fresh parameter SaveChatHistoryToExchangeOperationMode, which can have one of the following values:
DisabledByPolicy—This is the default value. Users cannot save talk history to Microsoft Outlook. The Outlook tab of the Options menu is not visible.
EnabledByPolicy—Chats are saved to Microsoft Outlook. The option Save talk sessions to "Cisco Jabber Talks" Folder in Microsoft Outlook is visible on the Outlook tab of the Options menu, but it is greyed out and users cannot switch it.
With this option, you must set up a method of authentication for the client to authenticate with the Exchange server. You can choose to authenticate using single sign-on, or by synching credentials. See the Cisco Jabber 11.0 Deployment and Installation Guide for more information.
DisabledByDefault—Users have the option to save talks to Microsoft Outlook. The option Save talk sessions to "Cisco Jabber Talks" Folder in Microsoft Outlook is unchecked on the Outlook tab of the Options menu, but users can switch it.
EnabledByDefault—Users have the option to save talks to Microsoft Outlook. The option Save talk sessions to "Cisco Jabber Talks" Folder in Microsoft Outlook is checked on the Outlook tab of the Options menu, but users can switch it.
Work Number Shown in Microsoft Outlook two thousand ten Contact Card
In previous releases, when URI Dialing is enabled and Cisco Jabber is running, Microsoft Outlook two thousand ten contacts display the SIP URI in the click-to-call menu, but no phone number is shown in the contact information. The phone number is shown when Cisco Jabber is not running. This is a known limitation with Microsoft Outlook 2010. In Microsoft Outlook 2013, both the SIP URI and the phone number are shown when Cisco Jabber is running.
With release 11.0(1), the business phone number is shown as the default for click-to-call from Microsoft Outlook 2010.
Email Subject Field in Group Talk Topic Label
When users launch a group talk from a Microsoft Outlook email, the group talk topic is prepopulated with the Subject field of the email. Users can edit the topic in the group talk pop-up prior to beginning the group talk.
SIP URI Support in Contact Source Phone Fields
In previous releases, Cisco Jabber did not recognize SIP URIs in phone number fields in any contact source, and converted each SIP URI to a numeric value in the user profile window. With this release, SIP URI values are now maintained and displayed correctly in the user profile window.
Administrator Control of Extend and Connect Device Editing for Users with Numerous Devices
In previous releases, the Extend and Connect functionality operates as goes after:
Users with a single extend and connect device and no other devices cannot edit or add fresh remote destinations. You can permit users to edit or add remote destinations by setting the UserDefinedRemoteDestinations parameter to true.
Users with numerous devices can always edit or add remote destinations. This is not configurable.
With this release, the RemoteDestinationEditingWithMultipleDevices parameter permits you to determine whether users with numerous devices can edit or add remote destinations. Set this parameter to false to disallow users with numerous devices to edit or add remote destinations. The default value for this fresh parameter is true.
Read-only Username on Sign In Screen after Successful Very first Login
A fresh parameter, MakeUsernameReadOnly, provides the option to make the Username field on the Sign In screen read-only after the user logs in successfully for the very first time. The default setting for this parameter is false. When set to true the MakeUsernameReadOnly parameter produces the following user practice:
On very first login, the Username field is available for user input.
After a successful login, the Username field becomes read-only on the Sign-in screen for all subsequent logins.
To reenable the Username field, or to switch to a different user, users must reset Cisco Jabber from the File menu.
Fresh Talk Font Sizes
Two fresh font sizes have been added, sizes eight and 9. Font size ten remains the default font size for talks.
Fresh Emoticons
29 fresh emoticons have been added.
What’s Fresh in Release 11.0
Calling Features
Far End Camera Control—For devices that support it, you can direct cameras on the other end of movie calls and control the screen layout during conference calls. An icon is displayed in calls using cameras with far end camera control that you can use to pan, tilt and zoom the far end camera. This feature is only available to users in softphone mode.
Collaboration Meeting Room Conferencing—With one click, escalate an IM conversation to audio and movie conferencing using Cisco Cloud Collaboration Meeting Rooms (CMR).
WebEx Individual Room Conferencing—With one click, escalate an IM conversation to audio and movie conferencing using Cisco Webex Individual Rooms (Webex PR).
Audio and Movie Bridge Conferencing—With one click, escalate an IM conversation to audio and movie conferencing using standards-based third party conferencing solutions
DTMF Digit Management—While on a call, cut and paste DTMF digits to come in a PIN number. You can also include DTMF digits with your protocol handlers to create links that participants can use to quickly access their meetings. Use commas after phone numbers and prior to DTMF numbers to denote a one 2nd pause; you need at least one comma to indicate DTMF digits. For example, if you have a meeting with dial in number of 1800-123456, and an PIN for entry of 5678#, then you can use tel uri in the format tel:1800123456. 5678# to come in the meeting with one click.
Headset Selection from Conversation Windows—You can now select your connected audio device directly from your conversation windows.
Opus Codec Support—The Cisco Jabber client now supports the Opus audio codec. Use of the Opus codec requires Cisco Unified Communications Manager 11.0.
Sennheiser Headset Support for Call Management—Use Sennheiser accessories to control your calls on Cisco Jabber to adjust call volume, response and end phone calls, and mute.
Click-to-Call Keyboard Shortcut—Configure the MakeCallHotKey parameter to make a Cisco Jabber call using an administrator-defined global keyboard shortcut that is active from any application on your desktop. The default shortcut is CTRL+SHIFT+J and is enabled by default. For more information on configuring this parameter, see the Cisco Jabber 11.0 Parameters Reference Guide
Clicktocall: URI Handler—Cisco Jabber supports registering as the clicktocall: URI handler.
Conversation Window Control for All Calls—Extended beyond deskphone control, you can now also control the conversation window behavior for calls when using softphone using the DeskphoneModeWindowBehavior and SoftphoneModeWindowBehavior parameters.
Display Call Duration—You can see the duration of calls displayed in your Recents tab when you hover over your calling history.
Classic Ringtone—You can select a traditional ringtone for your incoming calls.
Hide Call Controls—If your users use Cisco Jabber for calls, but manage their calls using another application, then you can disable the call control de-robe on the calling window so that users are introduced with video-only window. You can enable this feature using the HideCallControlStrip parameter, which is disabled by default. For more information on setting up this feature, see the Cisco Jabber 11.0 Parameters Reference Guide
Talk Reply—A fresh option for incoming calls from contacts whereby the call is automatically forwarded to your voicemail. A talk window with the caller also pops up, providing you the option to send a quick reply to the caller.
Talk and Presence Features
Enterprise Groups for Cisco Unified Communications Manager—You can add an enterprise group to your Cisco Jabber contacts using the Microsoft Active Directory (AD) groups in your enterprise. Because the group is maintained in your corporate directory, your client contact list is updated dynamically to synchronize with the directory group. Directory groups require Cisco Unified Communications Manager IM and Presence Service 11.0. If a group contains more than one hundred people, then no presence is displayed for those contacts. For cloud deployments, enterprise groups are already supported in the client.
Play Sounds for Talk Messages—Choose whether to play sounds for all messages or only for the very first message per conversation.
Contact Card on Hover—Users’ contact card is displayed when you hover over the contact in your Contact list. This feature is enabled by default, but to disable it or read more about it, see ContactCardonHover parameter description in the Cisco Jabber 11.0 Parameters Reference Guide .
Alert When Available from Conversation Windows—Set the Alert When Available feature from the conversation window with your contact.
Windows Taskbar Shortcuts—Set your presence, sign out, and exit the client directly from the Windows taskbar.
Telephony and Talk URIs in Talk window— Click on telephony and talk URIs in talk windows to initiate calls and talks.
UNC Links in Talk window—Use UNC links such as file: in the Jabber talk window.
Save Talk to Outlook for Office 365—Save Cisco Jabber talks to a folder in your Microsoft Outlook 365. This enhancement is an addition to the support for saving talks to a folder in Microsoft Outlook for on-premises deployments. For more information on configuring this feature, see the Options Parameters and Save Talk History to an Outlook Folder sections in the Cisco Jabber 11.0 Deployment and Installation Guide .
Persistent Talk Features
Search from Persistent Talk Rooms—Search directly from persistent talk rooms.
Persistent Talk Room Conferencing—Escalate your persistent talk room conversations to audio and movie conferencing using Cisco Collaboration Meeting Rooms and WebEx Private Rooms, or from other conferencing solutions. Use the pChatMeeting parameter to set up this feature. For more information, see Cisco Jabber 11.0 Parameters Reference Guide .
Screen Sharing in Persistent Talk Rooms—Share your screen with other participants in a persistent talk room. Use the pChatShare parameter to set up this feature. For more information, see the Cisco Jabber 11.0 Parameters Reference Guide .
Sharing Features
IM Only Share: Groups of Ten— You can now share your screen from an IM with groups of up to ten Cisco Jabber for Windows users.
Platform Features
Intel Atom Support—Support for Intel Atom processor-based Windows devices.
Windows Ten—Support Windows ten OS release in Windows desktop mode.
Security Features
Encryption and Decryption of PRTs—Configure the encryption and decryption of PRTs using the EnablePrt , EnablePrtEncryption , and PrtCertificateName parameters. For more information on configuring these parameters, see the Cisco Jabber 11.0 Parameters Reference Guide .
For more information about your privacy rights and the Cisco Problem Reporting Device (PRT), see the Jabber Supplement to the Cisco Privacy Statement at www.cisco.com/web/siteassets/legal/jabber_supp.html.
PRT Logging Levels—Configure different logging levels for PRTs using the fresh LogWritingDesktop and DetailedLogDurationDesktop parameters. For more information on configuring these parameters, see the Cisco Jabber 11.0 Parameters Reference Guide .
Invalid Certificate Behavior—Configure how the client treats invalid certificate policies with the INVALID_CERTIFICATE_BEHAVIOR installation parameter. For more information on how to configure this installation argument , see the Common Installation Arguments section of the Cisco Jabber 11.0 Deployment and Installation Guide