Capture Movie with Screen Recorder – Icecream Apps
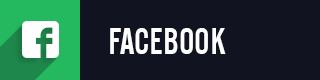
How to Capture Movie
Many users face certain problems when want to record a movie guide or manual for a certain product, videogame session or Skype movie talk, or some other on-screen activities. In this case, Icecream Screen Recorder would be a superb solution. This application not only helps you capture movie but also offers a number of useful instruments for advanced screen recording. Read on to understand how to capture movie with Icecream Screen Recorder.
Download and install the application
Users can download Icecream Screen Recorder from the official website of the program. Save the setup.exe file on the hard drive. After that, open the saved file and finish the installation as suggested by the Wizard. Upon the completion, it’s possible to commence using the program right away.
Visit and configure the settings
Find the “Settings” button in the bottom right corner of the main window and click it. It will bring you to the Settings panel of the screen recorder where one can tweak the following configurations:
System. In the “System” tab of the Settings panel of this screen capture software you can select the language of the interface of the software (over forty five languages are available to chose from), select if you wish to see the notifications given by the program (“Show notifications” option), if you wish the area selection zoomer to be shown for the more effective recording area selection (“Area selection zoomer” option) and pick the right webcamera device from the drop-down list of all such devices available (“Webcam” option).
Save to. In this section, user can specify the output folder for movies. After that, all the movies captured with Icecream Screen Recorder will be saved in this folder. Also, type in the necessary values for the “Max file size” and “Min disk space” settings. These settings are fairly significant if you are going to record long movies by means of the program. Make sure you have sufficient disk space.
Movie. Select the required movie format (WebM, MP4, AVI or MOV) and the movie quality (High, Medium, Low) for the created movies. Also, determine if you wish to record mouse (“Record mouse movements”), highlight the mouse cursor when clicking (“Highlight mouse”), hide all the icons from your desktop (“Hide desktop icons”), turn off the screensaver (“Disable screensaver”), see the countdown before the movie recording starts (“Show countdown”) and record the hotkey combinations that would be used during the movie capture (“Record hotkeys used”).
To add a custom-built watermark to your recorded movies select the “Watermark” option. Upload an picture to be used as a watermark, select it location in the movie (Top Left, Top Right, Bottom Left, Bottom Right or Center) and its opacity (“Watermark opacity” option).
Audio. To record the audio with the movie, mark the “Record audio” option. To be able to add the comments to the movie through the microphone, select the “Record microphone” option. Use the scrollbars to the right of these settings to customize their volume levels. To tweak sound configurations, click on the “Open mixer” button. The program will showcase two panels for general sound and mic – play with the settings to set the desired volume and other characteristics.
To select the correct audio and mic devices to record audio and microphone from, pay attention to the “Microphone device” and “Audio device” settings. Choose the correct audio and mic devices from the drop-down lists. If a device was just plugged or the program doesn’t suggest it, hit the “REFRESH DEVICES” button to scan for all the audio and mic devices presently available on your PC.
Hotkeys. Hotkeys like “Rec/Pause”, “Stop”, “Switch control” and “Cancel” will be useful while capturing movie. User can set custom-built hotkeys or use the default ones in this section.
Press “SAVE SETTINGS” button to apply the chosen settings or “CANCEL” to cancel them and go back to the main window.
Prepare for capturing
To capture movie, press the “Capture video” button in the middle of the main window.
Toggle the framework over the desired area and release it once it’s selected. Then, specify the desired parameters: custom-made, utter screen, 960p, 720p, 1024x768p, 640x480p, 320x240p, or 160x140p.
Use the “Switch” button to activate the desktop because all the buttons and panels will become unclickable after selecting the area for recording. However, in case you’ve determined to hide desktop icons in the Settings panel, you wouldn’t be able to use the icons on your desktop.
The “Draw” button opens a draw panel with different drawing instruments like a brush contraption (it’s possible to choose brush color and thickness as well just like in the standard picture editors) or geometric devices like oval, rectangle, and arrow. Step instrument is also available on this panel. All these instruments will help to make the movie more intensive, especially when the user captures movie with no sound.
Besides, it’s possible to use the text contraption (“T” icon on the control panel) to type over the screen. You can control the font size and color just as you do in regular text editors like MS Word. To embark typing on the screen, single click on the selected area.
If the user accidentally applied a wrong effect, the “Undo” button at the right side of the window will help cancel the latest switches. Use the “Clear all” button to delete all the applied effects and go back to the initial state of the screen.
Begin to capture movie
The “Record” icon is located in the center of the main window – click it to commence recording. The process will be initiated instantaneously. In case you’ve checked the “Show countdown before recording” box in the Settings panel, the recording will begin after the countdown (from three to 1). Users can utilize the controls described earlier to manage the process right during the recording. Thus, it’s possible to draw or type on the screen while the record’s on.
Use the “Pause” icon to makeshift stop the process, add some graphical elements or switch inbetween the windows, and press “Resume” to proceed to capture movie from where it was stopped.
You can use zoom in (up to 16x) and zoom out during the movie capture (magnifying glass icons with “+” and “-” symbols accordingly). Click the webcam icon to add a webcamera window to your recording. Audio and mic volume levels can be customized or disabled by eating the audio icon and mic icon in the right arm side of the control panel of this screen capture device.
Pressing the “Stop” icon will finish the process. You know the movie is created when you see a popup notification in the bottom right corner of the screen (unless you disabled the notification in the Settings panel of the program). Clicking the folder icon in this popup window will bring you to the containing folder; alternatively, close the control panel and open the movie with a default player by dual clicking on it.
All the movies will be displayed as a chart in the main window. To clear the history of created projects, press the “CLEAR HISTORY” button on the bottom left. To delete a single movie from the list, hit the recycle bin icon to the right of the file.