WebEx FAQ – Frequently Asked Questions
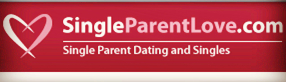
it.ucsf.edu
WebEx FAQ – Frequently Asked Questions
Jett O'Brien on August 8, 2017
Welcome to the WebEx FAQ. If you do not find the response to your question here, please contact the Service Desk (http://help.ucsf.edu).
Top Questions(Top)
- WebEx is configured to end the meeting when the host leaves. This is a global setting and not configurable per user. If you would like the meeting to proceed after the host leaves there are two (Two) alternatives.
- Set alternate hosts via the webmeeting.ucsf.edu prior to the meeting so that there is more than one (1) host
- Right-click within the WebEx meeting on another user and set them to be a "host" prior to the original "host" leaving the meeting
Joining A Meeting(Top)
- A computer and with a web browser. If you wish to participate in a movie conference, you will need a web camera with a microphone.
- WebEx works with all supported UCSF browsers. In addition to these browsers Cisco has a total list of compatible browsers is available at; https://www.cisco.com/c/en/us/td/docs/collaboration/CWMS/2_0/Release_Notes/Release_Notes.html
- You may click on the WebEx link that has been sent to you via email to directly access a specific meeting
- To access WebEx from your internet browser go to webmeeting.ucsf.edu
- Make sure to use .EDU not .COM
- Inject your email address ([email protected]) Come in your email address or network password.
- Once the information is entered correctly you will be directed to download the necessary plugins to commence your WebEx meetings.
1. Join a Meeting from an Email Invitation
- From your email application, open the meeting invitation.
- Select the Meeting URL link to join the meeting.
- If prompted, sign in with your profile information.
Two. Join a meeting from WebEx Meeting Center
- Sign in to your Cisco WebEx
- All the meetings that you are hosting or have been invited are listed based on the meeting dates
- The Daily tab is selected by default.
- Select the desired meeting.
- Note If you are the meeting host, select Commence.
- If required, come in the meeting password and click Join.
- Once you are placed in the web meeting room, you can join the audio portion of the meeting by selecting Call using the computer or you may use the phone to call in.
Hosting A Meeting(Top)
To schedule a meeting via Outlook, go after these effortless steps:
- Open Outlook
- Click on Calendar
- Schedule a meeting via the WebEx meeting on top
- Select your invitees
- Send the meeting request
- Verify the recipient(s) received your WebEx meeting invitation
- Begin the meeting
General Questions(Top)
How do I transfer the presenter role to someone else during a meeting?
Can I deactivate the Beep Tone that plays when someone joins my meeting?
This can be very useful when hosting a large meeting to reduce the beeps from attendees joining and leaving
Adjust the Beep Tone:
- This can be deactivated, but needs to be done prior to sending out the Meeting invite with the WebEx.
- Log on to http://webmeeting.ucsf.edu using your email address and network password
- Click on your name in the top middle section of the screen
- In the “My Account” window, scroll down to the “My Audio Connections” and select “No Tone”, then select “Update” at the bottom
- Meetings created after this switch will not use the Beep as attendee’s arrive and leave the meeting.
How to Mute Meeting Attendees?
This can be very useful when hosting a large meeting to reduce the background noise
Here is how we can Mute All Participants:
- While the WebEx Meeting is active, right click in the “Participants” list. (the panel on the right side of the WebEx Meeting)
- Select : “Mute All” or “Un-Mute All” as needed.
- Attendees can also be muted one by one by clicking the speaker icon adjacent to the participants name
In addition to a computer and access to a web browser, you will need a web camera with a microphone.
How secure is the WebEx Meeting Center? (Top)
The WebEx Meeting Center service has numerous layers of security. The very first level is password protection. “Close the door” facility can also be used for your conference. Participants coming in the audio and web portion of your meeting, are sent to a virtual waiting room and wait there until the moderator lets them into the main meeting room. The moderator can see name and telephone number of participants and also audio portions of the meeting. Therefore, moderator has the power to dismiss any participant from the meeting if he/she does not recognize the participant. Any information that has been uploaded to the conference server can only be viewed by the people who have access to that account. Each account has its own directory on the server and without decent rights; other participants can’t see the directory.
Moderators can also use SSL, or Secure Socket Layer. It will encrypt the information displayed in an online meeting and is integrated with WebEx Meeting Center. SSL offers 128-bit encryption, which is the highest level of encryption that is suggested to the consumer in the market being the same level of security that banks and online shopping companies use.
WebEx has passed UCSF’s security review.
To access WebEx from your internet browser go to webmeeting.ucsf.edu
Make sure to use .EDU not .COM
Inject your email address ([email protected]) Come in your email address or network password.
Once the information is entered correctly you will be directed to download the necessary plugins to begin your WebEx meetings.
Who can I contact for WebEx training and/or technical assistance during the pilot? (Top)
Please contact the Service Desk for any questions and requests for training. They will route your questions, issues or requests to the right person or group.
Yes, WebEx can be accessed from anywhere with Internet connection. Depending on the speed of your connection, you may practice some loss of quality or other issues.
Can I invite only UCSF staff to join in a meeting? (Top)
No, you can invite anyone to join a WebEx meeting as long as they have internet, audio and movie capabilities.
Does everyone need to have WebEx account to participate in a meeting? (Top)
No, only the host needs to have an account to initiate meetings. The participants are not required to have an account.
Is there a difference inbetween Web and Movie Conferencing? (Top)
Yes, most simply movie conferencing is the two or more way exchange of live movie feed to connect meeting members so that members at a distance cannot only be heard but seen as well. Web Conferencing on the other mitt, involves the connection of numerous participants to a virtual room where files can be collective or exchanged.
Movie conferencing is the use of movie and audio to connect two or more points across the internet for two-way conferencing over distance. It requires the use of webcams, or other movie equipment connected to a computer and/or network and uses substantially more bandwidth than web conferencing. System might employ the use of VoIP or standard telephone lines.
Web conferencing is the act of connecting several internet points for the purpose of delivering a presentation over the web. Participants are generally engaged and interactive through applications such as talk, whiteboards, and desktop sharing. In more passive instances, audience members may simply witness the presentation with minimal interaction. More specifically, a webcast is broadcast of information, either live or delayed, over the internet and provides no interaction while a webinar involves some discussion and interaction inbetween the presenter and attendees.
How many participants can attend a WebEx meeting? (Top)
It depends upon the type of meeting you want to host:
Meeting Center (up to two hundred fifty participants) – Meeting Center is the traditional collaborative meeting solution. It provides the capability to share applications or desktops and share movie and voice for those attendees who have the capabilities to do so. You can access Meeting Center from your internet browser by going to webmeeting.ucsf.edu
Training Center (up to 1,000 participants) – Training Center is designed more like the classroom environment and can support up to one thousand participants. Not only can it provide the capability to share applications or desktops and voice and movie, but it also provides the capability for participants to raise their forearm to ask a question, participate in polls, and to breakout into smaller groups. Please contact the Service Desk for more info on this option
Event Center (up to Trio,000 participants) – Permits you to conduct webinars, all-hands meetings, project kick-offs, or press events online so that you can share documents and applications, and collaborate with others. Event Center is intended to primarily provide unidirectional (Presenter to participants) voice, movie, and data presentation. Please contact the Service Desk for more info on this option
What is the difference inbetween document sharing and application sharing? (Top)
Document sharing uses a printer driver (the WebEx Document Loader) to create an pic of your document, which is then introduced for review and markup in the Meeting Manager content viewer. This pic is much like a printed document you cannot edit it. This picture requires relatively little bandwidth and thus works well at slower connection speeds.
On the other arm, application sharing sends pictures of the application in real-time, permitting you to edit documents as well as display all of an application’s features, such as menus and contraptions. This type of sharing is much more powerful and requires more bandwidth.
You can share virtually any document or application. However, applications with streaming content may not work well, because such content is not streaming directly from the source to attendees. If you want to share a Web page with streaming content, you can use Web content sharing, which opens a browser window on each attendee’s computer and flows the content directly from its source.
Can I share more than one document or presentation at a time? (Top)
Yes, you can share as many documents or presentations as you like in the content viewer. Each document or presentation that you open emerges on its own tab in the content viewer.
While the host assumes responsibility for many tasks during a Meeting Center meeting, other participants also play a central role in the success of a meeting. There are four different roles in a WebEx meeting:
- Host: meeting coordinator
- Presenter: individual presently presenting in meeting
- Note Taker: individual assigned to take meeting minutes
- Attendee: all other participants without an assigned role
- Click on the drop down arrow on the right of Share My Desktop select the options. This shows any applications or documents you have available and you may share. Select the suitable application and click Share.
- Choose the Share menu> Desktop to share the entire desktop. This is the most lithe treatment however the participants will see whatever is on your desktop, including confidential.
- Choose the Share menu, Whiteboard to bring up a white screen in the main window which you can write on with your cursor.
- Click on the Participants, Talk or Annotate to float the panels over your screen sharing.
- Click the crimson stop button to stop sharing.
What is the difference inbetween sharing Web content and Web browser? (Top)
Sharing Web content means that participants can interact independently with Web pages. Participants can practice media effects on Web pages, including movie and sound. Web content sharing does not let you guide participants to other Web pages. Sharing Web browser lets you annotate while guiding participants around the web pages and sites. During Web browser sharing, participants cannot view or practice any multimedia effects on a Web page, such as Flash animations and streaming audio and movie.
How do I transfer the presenter role to someone else during a meeting? (Top)
As the meeting or session host, you are primarily the presenter of your meeting. During the meeting, you can designate any meeting attendee as the presenter. You can also reclaim or switch the presenter role at any time.
1. Use one of the methods below to designate a presenter:
- On the Participants panel, select the desired attendee’s name, and then click the Make Presenter button.
- Right-click the desired attendee’s name on the Participants panel, then select Switch Role To > Presenter.
- Select the desired attendee’s name on the Participants panel, go to the Participants menu, then select Make Presenter.
- On the Participants panel, haul the presenter ball from your name to the desired attendee’s name.
Two. Use one of the methods below to reclaim the presenter role:
- Select your name on the Participants panel, go to the Participants menu, then select Make Presenter.
- On the Participants panel, haul the presenter ball from the current presenter’s name to your name.
How do I record the meeting? (Top)
- Click on Meeting in the top navigation panel, then select Recorder Setting>Record on Server
- Choose Begin Recording from the Meeting drop-down menu
- Once a connection is established, the Recorder Panel will emerge and the recording will begin.
- Select Stop to end the recording—the Recording Panel will vanish.
During a meeting, one or more meeting participants with access to the notes feature can take notes on the Notes or Closed Caption panel in the meeting window. Only one participant performs closed captioning. If all participants are permitted to take notes, they cannot publish their notes to others during the meeting. However, participants can save their notes at any time during the meeting.
The meeting host can select the single note taker during the meeting. A single note taker can publish notes at any time during the meeting or send a meeting transcript containing the notes to all participants.
If the meeting host or presenter has selected the option to permit participants to take individual notes, you can type your notes on the Notes panel in the meeting window.
Step 1: In the meeting window, open the Notes panel.
Step Two: Type your notes in the box.
Step Three: (Optional)Select Save to save your notes to a text file on your computer.
Taking Public Notes (Meeting Minutes)
If the meeting host has designated you as the single note taker for a meeting, you can type notes on the Notes panel in your meeting window. Your notes are not visible to other meeting participants until you publish them. You can publish your notes at any time during the meeting.
Step 1: In the meeting window, open the Notes panel.
Step Two: Type your notes in the box.
Step Trio: (Optional)To publish your notes so they emerge in each participant’s Notes panel, click Publish.
Note: If the Notes panel is not selected on a participant’s meeting window once you publish notes, the participant sees an alert.
If you are taking private or public notes (meeting minutes) or closed captions during a meeting you can save your notes or closed captions to a text file on your computer. You can also save any notes or closed captions that another note taker or closed captionist publishes on your Notes or Closed Caption panel.
Once you save fresh notes to a file, you can save switches to the notes or save a copy of the notes to another file.
- On the Notes or Closed Caption panel, click Save. The Save Notes As dialog box shows up.
- Choose a location at which to save the file.
- Type a name for the file.
- Select Save.
- WebEx saves the file at the location you chose. Its file name has a .txt extension.
- Saving Switches to Notes
- On the Notes or Closed Caption panel, click Save.
- WebEx saves the file at the location you chose. Its file name has a .txt extension.
Saving a Copy of Notes to Another File
In the meeting window, select File > Save As, and then choose Notes. The Save Notes As dialog box emerges.
Do either or both:
If you are the meeting host, you can edit the meeting’s details by accessing them directly from the WebEx Meeting list by clicking the edit icon. The edit icon only shows up next to meetings that you have edit rights for.
To edit a meeting:
- Click WebEx Meetings in the Menu.
- Click the edit icon associated with the meeting you wish to edit. The meeting details emerge for you to modify.
Can I invite attendees from a distribution list? (Top)
Yes, You can use Microsoft Outlook distribution lists to invite attendees. Just select the distribution list
from your address book instead of selecting individual email addresses.
Can I invite someone to a meeting that I’m attending? (Top)
Yes, If you are the meeting host, you can invite attendees.
You may also send the meeting link to other attendees.
Can I begin several meetings at the same time? (Top)
No. You may attend one meeting at a time.
Can people from outside my company use One-Click to join my meetings? (Top)
No, For security reasons, no one outside your company can use One-Click to join meetings; they can only join your meetings using the link in an email invitation or the meeting number and password if needed.
How do I add participants to a meeting which is already in progress? (Top)
1. Choose Participant –> Invite.
Two. Select the By E-mail option.
Trio. Come in the invitee’s e-mail address in the dialog box that emerges and click the Send Invitation button.
How do I talk with everyone in a meeting? (Top)
1. In the Talk panel, select a participant to send a message to from the Send to dropdown menu.
Two. Choose from Host, Presenter, Panelists, All Participants or an individual attendee.
If you cannot message All Participants or an individual attendee, ask the Host to assign Communication Privileges.
Three. Type your message in the Talk panel. Press Come in (PC) or Comeback (MAC) to send your message.
A host key is a six-digit code generated when a WebEx session is scheduled. The host key may be used to reclaim the host role within a live session after the host role has been passed to, or claimed by, another party.
In order to use the host key, the session associated with the key must be in progress. The host key cannot be used to embark a scheduled WebEx session.
The host key for a session can be found in the following locations:
- The host confirmation email (when scheduled from the WebEx site)
- The meeting information page within the My WebEx page, in the My Meetings subsection.
- The info tab of the running session.
How do I share hosting duties with someone else? (Top)
When setting up a meeting, you may add alternate hosts. Alternate hosts must have an active UCSF WebEx host account. Alternate hosts will only be able to commence the meeting (from the My Meetings section of the My WebEx tab). They will not be able to edit or delete the meeting; only the scheduling host may make switches to the meeting.
Click the Meetings tab on the upper left-hand side of the page.
You may select Meet Now to set up a meeting instantaneously or click on Schedule Please pack out the Meeting topic, date, time and password (optional)
Note: The contact must have a host privileges on the site. Attendees without a host account cannot be added as an alternate host.
How do I transfer the presenter role to someone else? (Top)
As the meeting or session host, you are originally the presenter of your meeting. During the meeting, you can designate any meeting attendee as the presenter. You can also reclaim or switch the presenter role at any time.
Use one of the methods below to reclaim the presenter role:
- On the Participants panel, select your name, and then click the Make Presenter button.
- Right-click your name on the Participants panel, then select Switch Role To >Presenter.
- Select your name on the Participants panel; go to the Participants menu, then select Make Presenter.
- On the Participants panel, haul the presenter ball from the current presenter’s name to your name.
Can I record a meeting from WebEx? (Top)
Yes, To set up and commence recording:
- Click on Meeting in the top navigation panel, then select Recorder Setting>Record on Server
- Choose Commence Recording from the Meeting drop-down menu
- Once a connection is established, the Recorder Panel will emerge and the recording will begin.
- Select Stop to end the recording—the Recording Panel will vanish
What information does the meeting history provide? (Top)
The meeting history shows the email addresses of up to eight people whose meetings you’ve joined.
Use the history to quickly access the email addresses of hosts that you meet with frequently. Note: The history doesn’t demonstrate the email addresses of people that you invited to meetings.
How do I clear my meeting history? (Top)
- At the bottom of your screen on the Windows taskbar, right-click the WebEx One-Click icon and choose Preferences.
- Click the General tab, and then click Clear History.
Security FAQs(Top)
What are the minimum system requirements for WebEx? (Top)
If we use WebEx to send or receive movie with a resolution of 720p, please ensure that your system meets the following minimum requirements:
- A webcam capable of producing HD movie. WebEx supports most webcams of this type
- A computer with at least two GB of RAM and a quad-core processor
- A prompt network connection
WebEx Technical Requirements
Technical requirements for joining a WebEx event:
On a PC
Windows 2003, Vista 32-bit/64-bit, Windows seven 32-bit/64-bit, Windows eight 32-bit/64-bit
- Supported browsers:
- Internet Explorer 6, 7, eight (32-bit/64-bit), nine (32-bit/64-bit), ten (32-bit/64-bit)
- Firefox latest*
- Chrome latest*
- JavaScript and cookies enabled
- Requires Java six or later
- Recommend ActiveX be enabled for Internet Explorer
- Intel Core2 Duo CPU Two.XX GHz or AMD processor
- Two GB of RAM recommended
- For group registrants: LCD/LED projector recommended
- See below for audio requirements for all participants
*Users of Firefox version twenty six (or later) or Chrome version thirty two (or later) should read "Joining a WebEx Meeting on Chrome and Firefox FAQ" at https://support.webex.com/webex/meetings/en_US/chrome-firefox-join-faq.htm for steps necessary to enable the WebEx plug-in and join a WebEx event.
On a Mac
Mac OS X Ten.Five (Leopard), Ten.6 (Snow Leopard), Ten.7 (Lion)*, Ten.8 (Mountain Lion)*, Ten.9 (Mavericks)*, Ten.Ten (Yosemite)*
- Supported browsers:
- Safari Four, Five, 6, 7, eight
- Firefox latest**
- Chrome latest**
- JavaScript and cookies enabled
- Requires Apple Java five or higher
- Intel processor
- 512 MB of RAM or more recommended
- For group registrants: LCD/LED projector recommended
- See below for audio requirements for all participants
*Beginning with Ten.7, Apple no longer offers Java as part of the Mac operating system. Since WebEx had previously relied on the Java browser plugin to automatically download the meeting application for first-time users, those who did not have Java installed found it difficult to join a meeting. The dependency on Java has been eliminated. Instead, the user is asked to install a puny plugin that, once installed, treats the rest of the meeting application installation and then starts the meeting.
WebEx FAQ – Frequently Asked Questions
it.ucsf.edu
WebEx FAQ – Frequently Asked Questions
Jett O'Brien on August 8, 2017
Welcome to the WebEx FAQ. If you do not find the response to your question here, please contact the Service Desk (http://help.ucsf.edu).
Top Questions(Top)
- WebEx is configured to end the meeting when the host leaves. This is a global setting and not configurable per user. If you would like the meeting to proceed after the host leaves there are two (Two) alternatives.
- Set alternate hosts via the webmeeting.ucsf.edu prior to the meeting so that there is more than one (1) host
- Right-click within the WebEx meeting on another user and set them to be a "host" prior to the original "host" leaving the meeting
Joining A Meeting(Top)
- A computer and with a web browser. If you wish to participate in a movie conference, you will need a web camera with a microphone.
- WebEx works with all supported UCSF browsers. In addition to these browsers Cisco has a total list of compatible browsers is available at; https://www.cisco.com/c/en/us/td/docs/collaboration/CWMS/2_0/Release_Notes/Release_Notes.html
- You may click on the WebEx link that has been sent to you via email to directly access a specific meeting
- To access WebEx from your internet browser go to webmeeting.ucsf.edu
- Make sure to use .EDU not .COM
- Inject your email address ([email protected]) Inject your email address or network password.
- Once the information is entered correctly you will be directed to download the necessary plugins to embark your WebEx meetings.
1. Join a Meeting from an Email Invitation
- From your email application, open the meeting invitation.
- Select the Meeting URL link to join the meeting.
- If prompted, sign in with your profile information.
Two. Join a meeting from WebEx Meeting Center
- Sign in to your Cisco WebEx
- All the meetings that you are hosting or have been invited are listed based on the meeting dates
- The Daily tab is selected by default.
- Select the desired meeting.
- Note If you are the meeting host, select Embark.
- If required, come in the meeting password and click Join.
- Once you are placed in the web meeting room, you can join the audio portion of the meeting by selecting Call using the computer or you may use the phone to call in.
Hosting A Meeting(Top)
To schedule a meeting via Outlook, go after these effortless steps:
- Open Outlook
- Click on Calendar
- Schedule a meeting via the WebEx meeting on top
- Select your invitees
- Send the meeting request
- Verify the recipient(s) received your WebEx meeting invitation
- Commence the meeting
General Questions(Top)
How do I transfer the presenter role to someone else during a meeting?
Can I deactivate the Beep Tone that plays when someone joins my meeting?
This can be very useful when hosting a large meeting to reduce the beeps from attendees joining and leaving
Adjust the Beep Tone:
- This can be deactivated, but needs to be done prior to sending out the Meeting invite with the WebEx.
- Log on to http://webmeeting.ucsf.edu using your email address and network password
- Click on your name in the top middle section of the screen
- In the “My Account” window, scroll down to the “My Audio Connections” and select “No Tone”, then select “Update” at the bottom
- Meetings created after this switch will not use the Beep as attendee’s arrive and leave the meeting.
How to Mute Meeting Attendees?
This can be very useful when hosting a large meeting to reduce the background noise
Here is how we can Mute All Participants:
- While the WebEx Meeting is active, right click in the “Participants” list. (the panel on the right side of the WebEx Meeting)
- Select : “Mute All” or “Un-Mute All” as needed.
- Attendees can also be muted one by one by clicking the speaker icon adjacent to the participants name
In addition to a computer and access to a web browser, you will need a web camera with a microphone.
How secure is the WebEx Meeting Center? (Top)
The WebEx Meeting Center service has numerous layers of security. The very first level is password protection. “Close the door” facility can also be used for your conference. Participants injecting the audio and web portion of your meeting, are sent to a virtual waiting room and wait there until the moderator lets them into the main meeting room. The moderator can see name and telephone number of participants and also audio portions of the meeting. Therefore, moderator has the power to dismiss any participant from the meeting if he/she does not recognize the participant. Any information that has been uploaded to the conference server can only be viewed by the people who have access to that account. Each account has its own directory on the server and without decent rights; other participants can’t see the directory.
Moderators can also use SSL, or Secure Socket Layer. It will encrypt the information displayed in an online meeting and is integrated with WebEx Meeting Center. SSL offers 128-bit encryption, which is the highest level of encryption that is suggested to the consumer in the market being the same level of security that banks and online shopping companies use.
WebEx has passed UCSF’s security review.
To access WebEx from your internet browser go to webmeeting.ucsf.edu
Make sure to use .EDU not .COM
Come in your email address ([email protected]) Inject your email address or network password.
Once the information is entered correctly you will be directed to download the necessary plugins to begin your WebEx meetings.
Who can I contact for WebEx training and/or technical assistance during the pilot? (Top)
Please contact the Service Desk for any questions and requests for training. They will route your questions, issues or requests to the right person or group.
Yes, WebEx can be accessed from anywhere with Internet connection. Depending on the speed of your connection, you may practice some loss of quality or other issues.
Can I invite only UCSF staff to join in a meeting? (Top)
No, you can invite anyone to join a WebEx meeting as long as they have internet, audio and movie capabilities.
Does everyone need to have WebEx account to participate in a meeting? (Top)
No, only the host needs to have an account to initiate meetings. The participants are not required to have an account.
Is there a difference inbetween Web and Movie Conferencing? (Top)
Yes, most simply movie conferencing is the two or more way exchange of live movie feed to connect meeting members so that members at a distance cannot only be heard but seen as well. Web Conferencing on the other palm, involves the connection of numerous participants to a virtual room where files can be collective or exchanged.
Movie conferencing is the use of movie and audio to connect two or more points across the internet for two-way conferencing over distance. It requires the use of webcams, or other movie equipment connected to a computer and/or network and uses substantially more bandwidth than web conferencing. System might employ the use of VoIP or standard telephone lines.
Web conferencing is the act of connecting several internet points for the purpose of delivering a presentation over the web. Participants are generally engaged and interactive through applications such as talk, whiteboards, and desktop sharing. In more passive instances, audience members may simply observe the presentation with minimal interaction. More specifically, a webcast is broadcast of information, either live or delayed, over the internet and provides no interaction while a webinar involves some discussion and interaction inbetween the presenter and attendees.
How many participants can attend a WebEx meeting? (Top)
It depends upon the type of meeting you want to host:
Meeting Center (up to two hundred fifty participants) – Meeting Center is the traditional collaborative meeting solution. It provides the capability to share applications or desktops and share movie and voice for those attendees who have the capabilities to do so. You can access Meeting Center from your internet browser by going to webmeeting.ucsf.edu
Training Center (up to 1,000 participants) – Training Center is designed more like the classroom environment and can support up to one thousand participants. Not only can it provide the capability to share applications or desktops and voice and movie, but it also provides the capability for participants to raise their forearm to ask a question, participate in polls, and to breakout into smaller groups. Please contact the Service Desk for more info on this option
Event Center (up to Three,000 participants) – Permits you to conduct webinars, all-hands meetings, project kick-offs, or press events online so that you can share documents and applications, and collaborate with others. Event Center is intended to primarily provide unidirectional (Presenter to participants) voice, movie, and data presentation. Please contact the Service Desk for more info on this option
What is the difference inbetween document sharing and application sharing? (Top)
Document sharing uses a printer driver (the WebEx Document Loader) to create an picture of your document, which is then introduced for review and markup in the Meeting Manager content viewer. This picture is much like a printed document you cannot edit it. This picture requires relatively little bandwidth and thus works well at slower connection speeds.
On the other palm, application sharing sends pictures of the application in real-time, permitting you to edit documents as well as demonstrate all of an application’s features, such as menus and instruments. This type of sharing is much more powerful and requires more bandwidth.
You can share virtually any document or application. However, applications with streaming content may not work well, because such content is not streaming directly from the source to attendees. If you want to share a Web page with streaming content, you can use Web content sharing, which opens a browser window on each attendee’s computer and flows the content directly from its source.
Can I share more than one document or presentation at a time? (Top)
Yes, you can share as many documents or presentations as you like in the content viewer. Each document or presentation that you open shows up on its own tab in the content viewer.
While the host assumes responsibility for many tasks during a Meeting Center meeting, other participants also play a central role in the success of a meeting. There are four different roles in a WebEx meeting:
- Host: meeting coordinator
- Presenter: individual presently presenting in meeting
- Note Taker: individual assigned to take meeting minutes
- Attendee: all other participants without an assigned role
- Click on the drop down arrow on the right of Share My Desktop select the options. This shows any applications or documents you have available and you may share. Select the adequate application and click Share.
- Choose the Share menu> Desktop to share the entire desktop. This is the most limber treatment however the participants will see whatever is on your desktop, including confidential.
- Choose the Share menu, Whiteboard to bring up a white screen in the main window which you can write on with your cursor.
- Click on the Participants, Talk or Annotate to float the panels over your screen sharing.
- Click the crimson stop button to stop sharing.
What is the difference inbetween sharing Web content and Web browser? (Top)
Sharing Web content means that participants can interact independently with Web pages. Participants can practice media effects on Web pages, including movie and sound. Web content sharing does not let you guide participants to other Web pages. Sharing Web browser lets you annotate while guiding participants around the web pages and sites. During Web browser sharing, participants cannot view or practice any multimedia effects on a Web page, such as Flash animations and streaming audio and movie.
How do I transfer the presenter role to someone else during a meeting? (Top)
As the meeting or session host, you are originally the presenter of your meeting. During the meeting, you can designate any meeting attendee as the presenter. You can also reclaim or switch the presenter role at any time.
1. Use one of the methods below to designate a presenter:
- On the Participants panel, select the desired attendee’s name, and then click the Make Presenter button.
- Right-click the desired attendee’s name on the Participants panel, then select Switch Role To > Presenter.
- Select the desired attendee’s name on the Participants panel, go to the Participants menu, then select Make Presenter.
- On the Participants panel, haul the presenter ball from your name to the desired attendee’s name.
Two. Use one of the methods below to reclaim the presenter role:
- Select your name on the Participants panel, go to the Participants menu, then select Make Presenter.
- On the Participants panel, haul the presenter ball from the current presenter’s name to your name.
How do I record the meeting? (Top)
- Click on Meeting in the top navigation panel, then select Recorder Setting>Record on Server
- Choose Commence Recording from the Meeting drop-down menu
- Once a connection is established, the Recorder Panel will emerge and the recording will begin.
- Select Stop to end the recording—the Recording Panel will vanish.
During a meeting, one or more meeting participants with access to the notes feature can take notes on the Notes or Closed Caption panel in the meeting window. Only one participant performs closed captioning. If all participants are permitted to take notes, they cannot publish their notes to others during the meeting. However, participants can save their notes at any time during the meeting.
The meeting host can select the single note taker during the meeting. A single note taker can publish notes at any time during the meeting or send a meeting transcript containing the notes to all participants.
If the meeting host or presenter has selected the option to permit participants to take individual notes, you can type your notes on the Notes panel in the meeting window.
Step 1: In the meeting window, open the Notes panel.
Step Two: Type your notes in the box.
Step Three: (Optional)Select Save to save your notes to a text file on your computer.
Taking Public Notes (Meeting Minutes)
If the meeting host has designated you as the single note taker for a meeting, you can type notes on the Notes panel in your meeting window. Your notes are not visible to other meeting participants until you publish them. You can publish your notes at any time during the meeting.
Step 1: In the meeting window, open the Notes panel.
Step Two: Type your notes in the box.
Step Trio: (Optional)To publish your notes so they emerge in each participant’s Notes panel, click Publish.
Note: If the Notes panel is not selected on a participant’s meeting window once you publish notes, the participant sees an alert.
If you are taking individual or public notes (meeting minutes) or closed captions during a meeting you can save your notes or closed captions to a text file on your computer. You can also save any notes or closed captions that another note taker or closed captionist publishes on your Notes or Closed Caption panel.
Once you save fresh notes to a file, you can save switches to the notes or save a copy of the notes to another file.
- On the Notes or Closed Caption panel, click Save. The Save Notes As dialog box shows up.
- Choose a location at which to save the file.
- Type a name for the file.
- Select Save.
- WebEx saves the file at the location you chose. Its file name has a .txt extension.
- Saving Switches to Notes
- On the Notes or Closed Caption panel, click Save.
- WebEx saves the file at the location you chose. Its file name has a .txt extension.
Saving a Copy of Notes to Another File
In the meeting window, select File > Save As, and then choose Notes. The Save Notes As dialog box shows up.
Do either or both:
If you are the meeting host, you can edit the meeting’s details by accessing them directly from the WebEx Meeting list by clicking the edit icon. The edit icon only shows up next to meetings that you have edit rights for.
To edit a meeting:
- Click WebEx Meetings in the Menu.
- Click the edit icon associated with the meeting you wish to edit. The meeting details show up for you to modify.
Can I invite attendees from a distribution list? (Top)
Yes, You can use Microsoft Outlook distribution lists to invite attendees. Just select the distribution list
from your address book instead of selecting individual email addresses.
Can I invite someone to a meeting that I’m attending? (Top)
Yes, If you are the meeting host, you can invite attendees.
You may also send the meeting link to other attendees.
Can I begin several meetings at the same time? (Top)
No. You may attend one meeting at a time.
Can people from outside my company use One-Click to join my meetings? (Top)
No, For security reasons, no one outside your company can use One-Click to join meetings; they can only join your meetings using the link in an email invitation or the meeting number and password if needed.
How do I add participants to a meeting which is already in progress? (Top)
1. Choose Participant –> Invite.
Two. Select the By E-mail option.
Trio. Inject the invitee’s e-mail address in the dialog box that shows up and click the Send Invitation button.
How do I talk with everyone in a meeting? (Top)
1. In the Talk panel, select a participant to send a message to from the Send to dropdown menu.
Two. Choose from Host, Presenter, Panelists, All Participants or an individual attendee.
If you cannot message All Participants or an individual attendee, ask the Host to assign Communication Privileges.
Trio. Type your message in the Talk panel. Press Inject (PC) or Come back (MAC) to send your message.
A host key is a six-digit code generated when a WebEx session is scheduled. The host key may be used to reclaim the host role within a live session after the host role has been passed to, or claimed by, another party.
In order to use the host key, the session associated with the key must be in progress. The host key cannot be used to begin a scheduled WebEx session.
The host key for a session can be found in the following locations:
- The host confirmation email (when scheduled from the WebEx site)
- The meeting information page within the My WebEx page, in the My Meetings subsection.
- The info tab of the running session.
How do I share hosting duties with someone else? (Top)
When setting up a meeting, you may add alternate hosts. Alternate hosts must have an active UCSF WebEx host account. Alternate hosts will only be able to commence the meeting (from the My Meetings section of the My WebEx tab). They will not be able to edit or delete the meeting; only the scheduling host may make switches to the meeting.
Click the Meetings tab on the upper left-hand side of the page.
You may select Meet Now to set up a meeting instantaneously or click on Schedule Please pack out the Meeting topic, date, time and password (optional)
Note: The contact must have a host privileges on the site. Attendees without a host account cannot be added as an alternate host.
How do I transfer the presenter role to someone else? (Top)
As the meeting or session host, you are primarily the presenter of your meeting. During the meeting, you can designate any meeting attendee as the presenter. You can also reclaim or switch the presenter role at any time.
Use one of the methods below to reclaim the presenter role:
- On the Participants panel, select your name, and then click the Make Presenter button.
- Right-click your name on the Participants panel, then select Switch Role To >Presenter.
- Select your name on the Participants panel; go to the Participants menu, then select Make Presenter.
- On the Participants panel, haul the presenter ball from the current presenter’s name to your name.
Can I record a meeting from WebEx? (Top)
Yes, To set up and embark recording:
- Click on Meeting in the top navigation panel, then select Recorder Setting>Record on Server
- Choose Commence Recording from the Meeting drop-down menu
- Once a connection is established, the Recorder Panel will show up and the recording will begin.
- Select Stop to end the recording—the Recording Panel will vanish
What information does the meeting history provide? (Top)
The meeting history shows the email addresses of up to eight people whose meetings you’ve joined.
Use the history to quickly access the email addresses of hosts that you meet with frequently. Note: The history doesn’t demonstrate the email addresses of people that you invited to meetings.
How do I clear my meeting history? (Top)
- At the bottom of your screen on the Windows taskbar, right-click the WebEx One-Click icon and choose Preferences.
- Click the General tab, and then click Clear History.
Security FAQs(Top)
What are the minimum system requirements for WebEx? (Top)
If we use WebEx to send or receive movie with a resolution of 720p, please ensure that your system meets the following minimum requirements:
- A webcam capable of producing HD movie. WebEx supports most webcams of this type
- A computer with at least two GB of RAM and a quad-core processor
- A rapid network connection
WebEx Technical Requirements
Technical requirements for joining a WebEx event:
On a PC
Windows 2003, Vista 32-bit/64-bit, Windows seven 32-bit/64-bit, Windows eight 32-bit/64-bit
- Supported browsers:
- Internet Explorer 6, 7, eight (32-bit/64-bit), nine (32-bit/64-bit), ten (32-bit/64-bit)
- Firefox latest*
- Chrome latest*
- JavaScript and cookies enabled
- Requires Java six or later
- Recommend ActiveX be enabled for Internet Explorer
- Intel Core2 Duo CPU Two.XX GHz or AMD processor
- Two GB of RAM recommended
- For group registrants: LCD/LED projector recommended
- See below for audio requirements for all participants
*Users of Firefox version twenty six (or later) or Chrome version thirty two (or later) should read "Joining a WebEx Meeting on Chrome and Firefox FAQ" at https://support.webex.com/webex/meetings/en_US/chrome-firefox-join-faq.htm for steps necessary to enable the WebEx plug-in and join a WebEx event.
On a Mac
Mac OS X Ten.Five (Leopard), Ten.6 (Snow Leopard), Ten.7 (Lion)*, Ten.8 (Mountain Lion)*, Ten.9 (Mavericks)*, Ten.Ten (Yosemite)*
- Supported browsers:
- Safari Four, Five, 6, 7, eight
- Firefox latest**
- Chrome latest**
- JavaScript and cookies enabled
- Requires Apple Java five or higher
- Intel processor
- 512 MB of RAM or more recommended
- For group registrants: LCD/LED projector recommended
- See below for audio requirements for all participants
*Beginning with Ten.7, Apple no longer offers Java as part of the Mac operating system. Since WebEx had previously relied on the Java browser plugin to automatically download the meeting application for first-time users, those who did not have Java installed found it difficult to join a meeting. The dependency on Java has been liquidated. Instead, the user is asked to install a petite plugin that, once installed, treats the rest of the meeting application installation and then starts the meeting.