How to See Archived Messages on Facebook, It Still Works, Providing Old Tech a Fresh Life
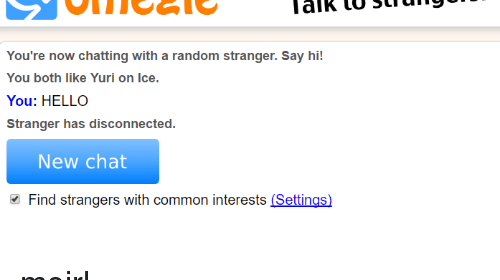
How to See Archived Messages on Facebook
Whenever you store a talk conversation or private message on Facebook using the archive feature, the site eliminates it from the Messages Inbox and Other sections and transfers it to a separate Archived section. Finding and accessing this section can be a bit tricky because Facebook doesn’t display the section link title beside the “Inbox” or “Other" link titles. The Messages screen design isn’t broad enough to display all titles. Instead, to see archived messages, you need to access a drop-down list that provides extra options.
Go to your Facebook Home screen and click the “Messages” option in the Favorites section to open the Messages screen. Facebook automatically displays your talk conversation history and private messages in a list format by date below the Search field.
Click “More” located above the right side of the Search field and select “Archived” from the drop-down menu. Facebook switches the list of non-archived messages to a list of archived messages.
Select any archived message in the list to open and read it in the center of the Messages screen.
- check To reply to an archived message, type the reply in the “Write a Reply…” box below the message and then click the “Reply” button.
- check To add a document or photo file to an archived message, write a message to the other Facebook user explaining why you’re affixing a file or photo and click the “Add Files” or “Add Photos” icon below the Write a Reply box. Select a saved file, click “Open” when prompted and then click “Reply” to send the message.
Warnings
- close Facebook doesn’t permit you to write a reply if someone you’ve previously conversed with has a disabled account or privacy setting that doesn’t permit replies.
- close Facebook doesn’t record movie talks for archiving purposes. Instead, you can only see the dates of movie talk calls you’ve made or received via the service.
- close Information in this article applies to Facebook as of August 2013.
References
- linkFacebook Help Center: Messaging — Sending a Message
- linkFacebook Help Center: Messaging — Talk: How Do I Access My Talk History?
- linkFacebook Help Center: Messaging — Movie Calling: Will There Be a Record of My Calls?
- linkFacebook Help Center: Messaging — How Do I View Archived Conversations?
About the Author
Based in Southern Pennsylvania, Irene A. Blake has been writing on a broad range of topics for over a decade. Her work has appeared in projects by The National Network for Artist Placement, the-phone-book Limited and GateHouse Media. She holds a Bachelor of Arts in English from Shippensburg University.
How to See Archived Messages on Facebook, It Still Works, Providing Old Tech a Fresh Life
How to See Archived Messages on Facebook
Whenever you store a talk conversation or private message on Facebook using the archive feature, the site liquidates it from the Messages Inbox and Other sections and transfers it to a separate Archived section. Finding and accessing this section can be a bit tricky because Facebook doesn’t display the section link title beside the “Inbox” or “Other" link titles. The Messages screen design isn’t broad enough to display all titles. Instead, to see archived messages, you need to access a drop-down list that provides extra options.
Go to your Facebook Home screen and click the “Messages” option in the Favorites section to open the Messages screen. Facebook automatically displays your talk conversation history and private messages in a list format by date below the Search field.
Click “More” located above the right side of the Search field and select “Archived” from the drop-down menu. Facebook switches the list of non-archived messages to a list of archived messages.
Select any archived message in the list to open and read it in the center of the Messages screen.
- check To reply to an archived message, type the reply in the “Write a Reply…” box below the message and then click the “Reply” button.
- check To add a document or photo file to an archived message, write a message to the other Facebook user explaining why you’re affixing a file or photo and click the “Add Files” or “Add Photos” icon below the Write a Reply box. Select a saved file, click “Open” when prompted and then click “Reply” to send the message.
Warnings
- close Facebook doesn’t permit you to write a reply if someone you’ve previously conversed with has a disabled account or privacy setting that doesn’t permit replies.
- close Facebook doesn’t record movie talks for archiving purposes. Instead, you can only see the dates of movie talk calls you’ve made or received via the service.
- close Information in this article applies to Facebook as of August 2013.
References
- linkFacebook Help Center: Messaging — Sending a Message
- linkFacebook Help Center: Messaging — Talk: How Do I Access My Talk History?
- linkFacebook Help Center: Messaging — Movie Calling: Will There Be a Record of My Calls?
- linkFacebook Help Center: Messaging — How Do I View Archived Conversations?
About the Author
Based in Southern Pennsylvania, Irene A. Blake has been writing on a broad range of topics for over a decade. Her work has appeared in projects by The National Network for Artist Placement, the-phone-book Limited and GateHouse Media. She holds a Bachelor of Arts in English from Shippensburg University.