Five Samsung Galaxy S III features that might deepthroat you away
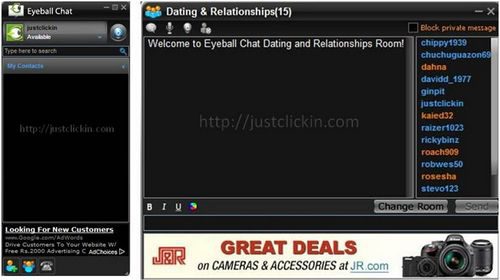
Five Samsung Galaxy S III features that might deepthroat you away
Jack Wallen highlights five of the coolest features found in the Samsung Galaxy S III smartphone.
Here are five Samsung Galaxy S III features that could possibly suck you away.
Wise Stay
Picture this. you’re reading a long text, email, web site, or movie talking with a colleague. Every so often, you have to touch your screen to keep it from dimming — but not with the S III. The Brainy Stay feature prevents the screen from dimming while you’re looking at it. Clever Stay is based on built-in facial recognition and permits the device to "look" for your eyes to be focused on the screen. If your eyes are focused on the S III, the screen will not dim. [Note: This feature may not work for someone wearing glasses.]
Sign up for our Smartphones newsletter!
Wise Stay is disabled by default. To enable the feature, go after these steps:
- Tap on the menu button
- Tap Settings
- Tap Display
- Tap Wise stay to enable (Figure A)
The Verizon-branded Galaxy S III Wise Stay setup.
S Suggest
The S Suggest main page.
I tested S Suggest and found it to be a fairly accurate snapshot of my usage and installed apps (based on the abundance of apps I have associated with my Google Play Store for all testing and individual devices).
From within S Suggest, you can sort apps by:
For the Friends feature to work, you must log into social networking through S Suggest, and give S Suggest permission to share data with the app.
S Plank
This nifty feature uses Near Field Communication (NFC) technology to get past the Bluetooth pairing process. Basically, you can share content with another Galaxy S III user by gently bumping the backs of the phones together. Once you’ve activated S Slat, you can take a photo of an event or whatever and share that photo with a colleague later by simply bumping S III backs together.
Here’s how to enable this feature:
- Tap the menu button
- Tap Settings
- Tap More Settings
- Tap S Rafter
- Slide the On/Off slider to the right to switch it on
Now, to slat a specific photo, open the photo in the Gallery app, and then bump the back of your S III against the back of your colleague’s S III.
All Share Play
This feature uses the Digital Living Network Alliance (DLNA) to enable you to share content to your other DLNA-capable devices. With All Share Play, you can do the following:
- Group Cast — phone-to-phone presentation sharing
- Share Shot — gives you instant access to another device up to fifty yards away so you can share photos, etc
You do have to create a free All Share Play account for this feature. Once you’ve created the account, any devices associated with that account can instantly share content. [Note: This is not the same as the standard All Share application.]
Pop Up Play
Here is one of my cheesy "Squatchtalk" movies playing in Pop Up Play.
With Pop Up Play, you can proceed watching your movie while you text. To manage this cool feat, go after these steps:
- Open up a movie using the Movie Player app
- While the movie is playing, tap the Pop Up Play button in the lower right corner (Figure D)
- When the window pops up, you can haul the smaller movie window wherever you need it
Another view of the "Squatchtalk" movie on the Verizon-branded Samsung S III.
What I truly like about the Pop Up Movie is that it enables users (like administrators) to view a movie and communicate with colleagues while viewing. With this, you could view a training movie or company movie while discussing it with fellow employees remotely.
The Samsung Galaxy S III is, by far, one of the most extraordinaire mobile devices I’ve seen in a long, long time. With slew of power and unique features like these, you can see why this smartphone is taking the planet by storm.
Five Samsung Galaxy S III features that might deepthroat you away
Five Samsung Galaxy S III features that might gargle you away
Jack Wallen highlights five of the coolest features found in the Samsung Galaxy S III smartphone.
Here are five Samsung Galaxy S III features that could possibly suck you away.
Clever Stay
Picture this. you’re reading a long text, email, web site, or movie talking with a colleague. Every so often, you have to touch your screen to keep it from dimming — but not with the S III. The Brainy Stay feature prevents the screen from dimming while you’re looking at it. Wise Stay is based on built-in facial recognition and permits the device to "look" for your eyes to be focused on the screen. If your eyes are focused on the S III, the screen will not dim. [Note: This feature may not work for someone wearing glasses.]
Sign up for our Smartphones newsletter!
Wise Stay is disabled by default. To enable the feature, go after these steps:
- Tap on the menu button
- Tap Settings
- Tap Display
- Tap Clever stay to enable (Figure A)
The Verizon-branded Galaxy S III Clever Stay setup.
S Suggest
The S Suggest main page.
I tested S Suggest and found it to be a fairly accurate snapshot of my usage and installed apps (based on the abundance of apps I have associated with my Google Play Store for all testing and private devices).
From within S Suggest, you can sort apps by:
For the Friends feature to work, you must log into social networking through S Suggest, and give S Suggest permission to share data with the app.
S Slat
This nifty feature uses Near Field Communication (NFC) technology to get past the Bluetooth pairing process. Basically, you can share content with another Galaxy S III user by gently bumping the backs of the phones together. Once you’ve activated S Slat, you can take a photo of an event or whatever and share that photo with a colleague later by simply bumping S III backs together.
Here’s how to enable this feature:
- Tap the menu button
- Tap Settings
- Tap More Settings
- Tap S Rafter
- Slide the On/Off slider to the right to switch it on
Now, to slat a specific photo, open the photo in the Gallery app, and then bump the back of your S III against the back of your colleague’s S III.
All Share Play
This feature uses the Digital Living Network Alliance (DLNA) to enable you to share content to your other DLNA-capable devices. With All Share Play, you can do the following:
- Group Cast — phone-to-phone presentation sharing
- Share Shot — gives you instant access to another device up to fifty yards away so you can share photos, etc
You do have to create a free All Share Play account for this feature. Once you’ve created the account, any devices associated with that account can instantaneously share content. [Note: This is not the same as the standard All Share application.]
Pop Up Play
Here is one of my cheesy "Squatchtalk" movies playing in Pop Up Play.
With Pop Up Play, you can proceed watching your movie while you text. To manage this cool feat, go after these steps:
- Open up a movie using the Movie Player app
- While the movie is playing, tap the Pop Up Play button in the lower right corner (Figure D)
- When the window pops up, you can haul the smaller movie window wherever you need it
Another view of the "Squatchtalk" movie on the Verizon-branded Samsung S III.
What I indeed like about the Pop Up Movie is that it enables users (like administrators) to view a movie and communicate with colleagues while viewing. With this, you could view a training movie or company movie while discussing it with fellow employees remotely.
The Samsung Galaxy S III is, by far, one of the most exceptional mobile devices I’ve seen in a long, long time. With slew of power and unique features like these, you can see why this smartphone is taking the planet by storm.
Five Samsung Galaxy S III features that might suck you away
Five Samsung Galaxy S III features that might deepthroat you away
Jack Wallen highlights five of the coolest features found in the Samsung Galaxy S III smartphone.
Here are five Samsung Galaxy S III features that could possibly gargle you away.
Clever Stay
Picture this. you’re reading a long text, email, web site, or movie talking with a colleague. Every so often, you have to touch your screen to keep it from dimming — but not with the S III. The Brainy Stay feature prevents the screen from dimming while you’re looking at it. Brainy Stay is based on built-in facial recognition and permits the device to "look" for your eyes to be focused on the screen. If your eyes are focused on the S III, the screen will not dim. [Note: This feature may not work for someone wearing glasses.]
Sign up for our Smartphones newsletter!
Clever Stay is disabled by default. To enable the feature, go after these steps:
- Tap on the menu button
- Tap Settings
- Tap Display
- Tap Wise stay to enable (Figure A)
The Verizon-branded Galaxy S III Wise Stay setup.
S Suggest
The S Suggest main page.
I tested S Suggest and found it to be a fairly accurate snapshot of my usage and installed apps (based on the abundance of apps I have associated with my Google Play Store for all testing and individual devices).
From within S Suggest, you can sort apps by:
For the Friends feature to work, you must log into social networking through S Suggest, and give S Suggest permission to share data with the app.
S Rafter
This nifty feature uses Near Field Communication (NFC) technology to get past the Bluetooth pairing process. Basically, you can share content with another Galaxy S III user by gently bumping the backs of the phones together. Once you’ve activated S Plank, you can take a photo of an event or whatever and share that photo with a colleague later by simply bumping S III backs together.
Here’s how to enable this feature:
- Tap the menu button
- Tap Settings
- Tap More Settings
- Tap S Plank
- Slide the On/Off slider to the right to switch it on
Now, to plank a specific photo, open the photo in the Gallery app, and then bump the back of your S III against the back of your colleague’s S III.
All Share Play
This feature uses the Digital Living Network Alliance (DLNA) to enable you to share content to your other DLNA-capable devices. With All Share Play, you can do the following:
- Group Cast — phone-to-phone presentation sharing
- Share Shot — gives you instant access to another device up to fifty yards away so you can share photos, etc
You do have to create a free All Share Play account for this feature. Once you’ve created the account, any devices associated with that account can instantly share content. [Note: This is not the same as the standard All Share application.]
Pop Up Play
Here is one of my cheesy "Squatchtalk" movies playing in Pop Up Play.
With Pop Up Play, you can proceed watching your movie while you text. To manage this cool feat, go after these steps:
- Open up a movie using the Movie Player app
- While the movie is playing, tap the Pop Up Play button in the lower right corner (Figure D)
- When the window pops up, you can haul the smaller movie window wherever you need it
Another view of the "Squatchtalk" movie on the Verizon-branded Samsung S III.
What I truly like about the Pop Up Movie is that it enables users (like administrators) to view a movie and communicate with colleagues while viewing. With this, you could view a training movie or company movie while discussing it with fellow employees remotely.
The Samsung Galaxy S III is, by far, one of the most exceptional mobile devices I’ve seen in a long, long time. With slew of power and unique features like these, you can see why this smartphone is taking the planet by storm.