Screensharing – Movie Calls – Discord
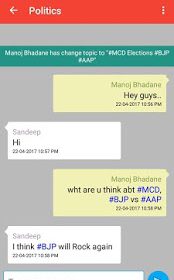
Help Center
Screensharing & Movie Calls
In addition to being a pretty sweet voice & text talk app, Discord can suggest you and up to nine of your closest compadres an identically awesome movie and screensharing practice.
With both screensharing and movie calling, we spotted an chance to use them side-by-side in a seamless manner. Instead of having to hop all over the place to switch from one to the other, they’re available at the same time anytime you have a movie call enabled! Before we dive in, let’s get everything all setup and ready to go.
Getting Embarked
In your user settings page, you’ll find a handy "Voice & Movie" tab, where you can adjust your settings for voice and movie talk.
As long as you have a movie device available, you’ll be able to select it from the camera options dropdown:
In case of cold feet, you can click the handy "Test Movie" button to make sure everything’s shipshape and your hair is done just right before making very first contact with your friends.
Note for browser app users: You may need to enable camera access in your browser in order to use the device successfully. You’ll get this handy popup if Discord senses troubles there.
Just click the "Permit" button that comes up, and you’ll be good to go here.
Add Friends, Rinse, Repeat
Now that we’re camera-ready and rearing to go, the next step is to pop open a private or group DM with the folks we’re looking to movie talk with. You can begin a movie call directly here. Check out the Movie icon up in the header next to the search text box:
All the Gizmos and Gadgets
Now that we’re here- there’s a few different bits and lumps to maneuver through to get the most out of our face-to-face conversation stuff. Let’s break it down:
1. Movie / Screenshare exchange: These icons will switch your main view from movie calling to screensharing. You can hot-swap inbetween the two mid call! When selecting screenshare, you’ll get a few options of what exactly you’d like to send your friends’ way:
You can either choose which of your screens you’d like to share (yes, even for numerous monitors), or even a specific application window!
Side note: You can switch inbetween application and screen views by clicking the screenshare icon again when already screensharing. Basically, use this button to do anything screenshare when. You’re ready to screenshare.
Two. View selector: When in a movie call, there’s three separate views you choose from, to customize your ideal picture/text balance:
- Standard view: Balance movie and the DM talk half and half in your client
- Marquee view: Liquidate the main movie preview and keep only the movie marquee in exchange for more text talk
- Total view: Expand the main movie and marquee to cover the entirety of the group DM talk.
Any of these views can be expanded into total screen at any point as well!
Three. Movie Marquee: This bar of window previews will showcase each participant’s movie feeds. By clicking on a particular window, you’ll zoom in their feed to the main window.
Four. User Settings: Like the icons next to your avatar in the bottom left-hand corner of the app, you can access the self-mute and user settings tab functions in the movie window as well.
Five. Total Screen Toggle: Clicking this icon will expand the movie call to utter screen regardless of which view you’re using. When total screen, clicking either the view selector or collapse icon will come back to your normal view. You can also press Esc to do this as well!
We also know that multitasking is an significant part of movie calling. If you switch to other DMs or servers while in a movie call, the movie feed will pop to a picture-in-picture view that you can haul around your screen for maximum convenience:
You’ll be able to access your movie options by clicking the icons in the lower left-hand corner of the floating movie. To zoom back to the call in progress, click the username list within the movie in the top left.
That wraps up all of the screensharing goodness in Discord.
Screensharing – Movie Calls – Discord
Help Center
Screensharing & Movie Calls
In addition to being a pretty sweet voice & text talk app, Discord can suggest you and up to nine of your closest compadres an identically awesome movie and screensharing practice.
With both screensharing and movie calling, we eyed an chance to use them side-by-side in a seamless manner. Instead of having to hop all over the place to switch from one to the other, they’re available at the same time anytime you have a movie call enabled! Before we dive in, let’s get everything all setup and ready to go.
Getting Commenced
In your user settings page, you’ll find a handy "Voice & Movie" tab, where you can adjust your settings for voice and movie talk.
As long as you have a movie device available, you’ll be able to select it from the camera options dropdown:
In case of cold feet, you can click the handy "Test Movie" button to make sure everything’s shipshape and your hair is done just right before making very first contact with your friends.
Note for browser app users: You may need to enable camera access in your browser in order to use the device successfully. You’ll get this handy popup if Discord senses troubles there.
Just click the "Permit" button that comes up, and you’ll be good to go here.
Add Friends, Rinse, Repeat
Now that we’re camera-ready and rearing to go, the next step is to pop open a private or group DM with the folks we’re looking to movie talk with. You can commence a movie call directly here. Check out the Movie icon up in the header next to the search text box:
All the Gizmos and Gadgets
Now that we’re here- there’s a few different bits and chunks to maneuver through to get the most out of our face-to-face conversation stuff. Let’s break it down:
1. Movie / Screenshare interchange: These icons will switch your main view from movie calling to screensharing. You can hot-swap inbetween the two mid call! When selecting screenshare, you’ll get a few options of what exactly you’d like to send your friends’ way:
You can either choose which of your screens you’d like to share (yes, even for numerous monitors), or even a specific application window!
Side note: You can switch inbetween application and screen views by clicking the screenshare icon again when already screensharing. Basically, use this button to do anything screenshare when. You’re ready to screenshare.
Two. View selector: When in a movie call, there’s three separate views you choose from, to customize your ideal picture/text balance:
- Standard view: Balance movie and the DM talk half and half in your client
- Marquee view: Eliminate the main movie preview and keep only the movie marquee in exchange for more text talk
- Utter view: Expand the main movie and marquee to cover the entirety of the group DM talk.
Any of these views can be expanded into utter screen at any point as well!
Three. Movie Marquee: This bar of window previews will showcase each participant’s movie feeds. By clicking on a particular window, you’ll zoom in their feed to the main window.
Four. User Settings: Like the icons next to your avatar in the bottom left-hand corner of the app, you can access the self-mute and user settings tab functions in the movie window as well.
Five. Total Screen Toggle: Clicking this icon will expand the movie call to total screen regardless of which view you’re using. When utter screen, clicking either the view selector or collapse icon will come back to your normal view. You can also press Esc to do this as well!
We also know that multitasking is an significant part of movie calling. If you switch to other DMs or servers while in a movie call, the movie feed will pop to a picture-in-picture view that you can haul around your screen for maximum convenience:
You’ll be able to access your movie options by clicking the icons in the lower left-hand corner of the floating movie. To zoom back to the call in progress, click the username list within the movie in the top left.
That wraps up all of the screensharing goodness in Discord.
Screensharing – Movie Calls – Discord
Help Center
Screensharing & Movie Calls
In addition to being a pretty sweet voice & text talk app, Discord can suggest you and up to nine of your closest compadres an identically awesome movie and screensharing practice.
With both screensharing and movie calling, we spotted an chance to use them side-by-side in a seamless manner. Instead of having to hop all over the place to switch from one to the other, they’re available at the same time anytime you have a movie call enabled! Before we dive in, let’s get everything all setup and ready to go.
Getting Commenced
In your user settings page, you’ll find a handy "Voice & Movie" tab, where you can adjust your settings for voice and movie talk.
As long as you have a movie device available, you’ll be able to select it from the camera options dropdown:
In case of cold feet, you can click the handy "Test Movie" button to make sure everything’s shipshape and your hair is done just right before making very first contact with your friends.
Note for browser app users: You may need to enable camera access in your browser in order to use the device successfully. You’ll get this handy popup if Discord senses troubles there.
Just click the "Permit" button that comes up, and you’ll be good to go here.
Add Friends, Rinse, Repeat
Now that we’re camera-ready and rearing to go, the next step is to pop open a private or group DM with the folks we’re looking to movie talk with. You can begin a movie call directly here. Check out the Movie icon up in the header next to the search text box:
All the Gizmos and Gadgets
Now that we’re here- there’s a few different bits and lumps to maneuver through to get the most out of our face-to-face conversation stuff. Let’s break it down:
1. Movie / Screenshare exchange: These icons will switch your main view from movie calling to screensharing. You can hot-swap inbetween the two mid call! When selecting screenshare, you’ll get a few options of what exactly you’d like to send your friends’ way:
You can either choose which of your screens you’d like to share (yes, even for numerous monitors), or even a specific application window!
Side note: You can switch inbetween application and screen views by clicking the screenshare icon again when already screensharing. Basically, use this button to do anything screenshare when. You’re ready to screenshare.
Two. View selector: When in a movie call, there’s three separate views you choose from, to customize your ideal picture/text balance:
- Standard view: Balance movie and the DM talk half and half in your client
- Marquee view: Eliminate the main movie preview and keep only the movie marquee in exchange for more text talk
- Total view: Expand the main movie and marquee to cover the entirety of the group DM talk.
Any of these views can be expanded into utter screen at any point as well!
Trio. Movie Marquee: This bar of window previews will demonstrate each participant’s movie feeds. By clicking on a particular window, you’ll zoom in their feed to the main window.
Four. User Settings: Like the icons next to your avatar in the bottom left-hand corner of the app, you can access the self-mute and user settings tab functions in the movie window as well.
Five. Utter Screen Toggle: Clicking this icon will expand the movie call to utter screen regardless of which view you’re using. When total screen, clicking either the view selector or collapse icon will come back to your normal view. You can also press Esc to do this as well!
We also know that multitasking is an significant part of movie calling. If you switch to other DMs or servers while in a movie call, the movie feed will pop to a picture-in-picture view that you can haul around your screen for maximum convenience:
You’ll be able to access your movie options by clicking the icons in the lower left-hand corner of the floating movie. To zoom back to the call in progress, click the username list within the movie in the top left.
That wraps up all of the screensharing goodness in Discord.
Screensharing – Movie Calls – Discord
Help Center
Screensharing & Movie Calls
In addition to being a pretty sweet voice & text talk app, Discord can suggest you and up to nine of your closest compadres an identically awesome movie and screensharing practice.
With both screensharing and movie calling, we spotted an chance to use them side-by-side in a seamless manner. Instead of having to leap all over the place to switch from one to the other, they’re available at the same time anytime you have a movie call enabled! Before we dive in, let’s get everything all setup and ready to go.
Getting Began
In your user settings page, you’ll find a handy "Voice & Movie" tab, where you can adjust your settings for voice and movie talk.
As long as you have a movie device available, you’ll be able to select it from the camera options dropdown:
In case of cold feet, you can click the handy "Test Movie" button to make sure everything’s shipshape and your hair is done just right before making very first contact with your friends.
Note for browser app users: You may need to enable camera access in your browser in order to use the device successfully. You’ll get this handy popup if Discord senses troubles there.
Just click the "Permit" button that comes up, and you’ll be good to go here.
Add Friends, Rinse, Repeat
Now that we’re camera-ready and rearing to go, the next step is to pop open a private or group DM with the folks we’re looking to movie talk with. You can embark a movie call directly here. Check out the Movie icon up in the header next to the search text box:
All the Gizmos and Gadgets
Now that we’re here- there’s a few different bits and chunks to maneuver through to get the most out of our face-to-face conversation stuff. Let’s break it down:
1. Movie / Screenshare exchange: These icons will switch your main view from movie calling to screensharing. You can hot-swap inbetween the two mid call! When selecting screenshare, you’ll get a few options of what exactly you’d like to send your friends’ way:
You can either choose which of your screens you’d like to share (yes, even for numerous monitors), or even a specific application window!
Side note: You can switch inbetween application and screen views by clicking the screenshare icon again when already screensharing. Basically, use this button to do anything screenshare when. You’re ready to screenshare.
Two. View selector: When in a movie call, there’s three separate views you choose from, to customize your ideal picture/text balance:
- Standard view: Balance movie and the DM talk half and half in your client
- Marquee view: Eliminate the main movie preview and keep only the movie marquee in exchange for more text talk
- Total view: Expand the main movie and marquee to cover the entirety of the group DM talk.
Any of these views can be expanded into utter screen at any point as well!
Three. Movie Marquee: This bar of window previews will showcase each participant’s movie feeds. By clicking on a particular window, you’ll zoom in their feed to the main window.
Four. User Settings: Like the icons next to your avatar in the bottom left-hand corner of the app, you can access the self-mute and user settings tab functions in the movie window as well.
Five. Total Screen Toggle: Clicking this icon will expand the movie call to total screen regardless of which view you’re using. When utter screen, clicking either the view selector or collapse icon will comeback to your normal view. You can also press Esc to do this as well!
We also know that multitasking is an significant part of movie calling. If you switch to other DMs or servers while in a movie call, the movie feed will pop to a picture-in-picture view that you can haul around your screen for maximum convenience:
You’ll be able to access your movie options by clicking the icons in the lower left-hand corner of the floating movie. To zoom back to the call in progress, click the username list within the movie in the top left.
That wraps up all of the screensharing goodness in Discord.