How to Movie Talk With Tango on Your Android or iOS Device, PCWorld
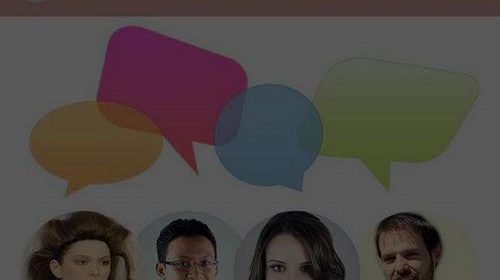
How to Movie Talk With Tango on Your Android or iOS Device
Your message has been sent.
There was an error emailing this page.
By Sarah Jacobsson Purewal
PCWorld | Oct 27, two thousand eleven 6:00 PM PT
The Tango Voice & Movie Calls app lets you make free voice and movie calls, over your phone’s data connection or over Wi-Fi, to other users of the app. It isn’t a phone-calling app like Skype–you can call only people who also have Tango installed on their computer or mobile device–but it works with a ton of devices, and it’s ordinary to use.
Step 1: Install Tango
Tango is a free app for Android and iOS devices. Open your device’s native app store and search for Tango, or visit the suitable Web-based store to download and install Tango Voice & Movie Calls for Android or Tango Movie Calls for iOS.
Tango works with most Android and iOS devices–even those with only a rear-facing movie camera or no movie camera at all.
Supported Android devices include the HTC Evo 4G, MyTouch 4G, Desire HD, Sensation 4G, ThunderBolt 4G, Droid Incredible Two, and Nexus One; the LG Optimus Black, Optimus S, Thrill 4G, and Ally; the Motorola Droid X, Droid Bionic, Atrix 4G, and Xoom; and the Samsung Galaxy S II, Epic 4G, Nexus S 4G, and Galaxy Tab Ten.1. See the Tango site for a total list of supported devices.
Supported iOS devices include the iPhone 3GS, iPhone Four, iPhone 4S, iPod Touch (third and fourth generations), iPad, and iPad Two. Tango requires iOS Four.0 or later.
Step Two: Set up Tango
Android: Once you’ve installed Tango on your Android device, tap the app to open it. The app will prompt you to create a Tango account using your phone’s mobile number. Creating an account is quick and effortless: Just confirm your mobile number, and inject your very first name and your email address.
Tango will automatically sync your phone contacts (including any Facebook or Google contacts saved to your phone book). However, you cannot call any of your contacts through Tango unless they have Tango as well. You can invite your contacts to install Tango by clicking the orange plus next to their name. To see only contacts who already have Tango installed, tap your phone’s Menu key, press Groups, and choose Tango contacts.
Browsing contacts in Tango for Android.
Tango has four tabs: Contacts, Call Log, Invite, and Settings. Contacts and Call Log are self-explanatory. The Invite tab lets you invite friends via email or text message. The Settings tab permits you to see and edit your account information, as well as to view "Tips," or basic help info.
iOS: Once you’ve installed Tango on your iOS device, tap the app to open it. Tango will ask to use your address book to import contacts. Next, it will prompt you to create a Tango account using your phone number, name, and email address. If you’re using an iPod or an iPad, leave this blank–your email address will be your "phone number."
Browsing phone contacts in Tango for iPhone.
If you permit Tango to use your phone book, your phone’s contacts will emerge in your Tango contact list. You will not be able to call any of your contacts unless they also have a Tango account–if you click one of your phone-book contacts in the Tango contact list, the app will prompt you to send that person a text-message invitation. At the top of the Tango contact list, you’ll see two options: All and Tango. The former shows both Tango and phone-book contacts, while the latter shows only the friends who have Tango accounts.
You’ll see four tabs in the Tango app: Contacts, Recents, Invite, and Settings. The Contacts and Recents tabs are mostly self-explanatory (Recents holds a list of latest calls you’ve made). The Invite tab lets you invite friends to Tango via email or text message. Through Settings you can see and edit your profile information, and also view "Tips," or basic help info.
Step Trio: Make a Call
To make a voice or movie call using Tango, simply find the person you want to call and tap their name. If the person you wish to call is in your contact list but does not have a Tango account, you’ll receive a prompt to invite them via text message. If you want to call someone who has a Tango account and you know only their email address, you can go to the Invite tab and ask that person to contact you.
Commencing up a movie talk in Tango for iPhone.
All Tango calls are voice calls at very first. To initiate movie, simply tap the Movie icon to turn on your device’s movie camera. You do not need a forward-facing movie camera to use movie chat–if you do not have a forward-facing movie camera, your movie stream will come from your gadget’s regular, back-facing camera. If you do have a forward-facing movie camera, a petite icon in the top corner of the movie talk will let you switch inbetween the forward-facing and back-facing cameras.
Time to Tango
Tango is a good app for making free movie and voice calls to other smartphone users. The capability to make movie calls even if you don’t have a forward-facing movie camera is especially nice.
You cannot use Tango to make domestic or international calls to real phone numbers, but if someone you want to talk to has a Tango account and happens to be in another country, the call is still free. Tango also offers a Windows application, so you can call family and friends even if they don’t have a smartphone.
How to Movie Talk With Tango on Your Android or iOS Device, PCWorld
How to Movie Talk With Tango on Your Android or iOS Device
Your message has been sent.
There was an error emailing this page.
By Sarah Jacobsson Purewal
PCWorld | Oct 27, two thousand eleven 6:00 PM PT
The Tango Voice & Movie Calls app lets you make free voice and movie calls, over your phone’s data connection or over Wi-Fi, to other users of the app. It isn’t a phone-calling app like Skype–you can call only people who also have Tango installed on their computer or mobile device–but it works with a ton of devices, and it’s plain to use.
Step 1: Install Tango
Tango is a free app for Android and iOS devices. Open your device’s native app store and search for Tango, or visit the suitable Web-based store to download and install Tango Voice & Movie Calls for Android or Tango Movie Calls for iOS.
Tango works with most Android and iOS devices–even those with only a rear-facing movie camera or no movie camera at all.
Supported Android devices include the HTC Evo 4G, MyTouch 4G, Desire HD, Sensation 4G, ThunderBolt 4G, Droid Incredible Two, and Nexus One; the LG Optimus Black, Optimus S, Thrill 4G, and Ally; the Motorola Droid X, Droid Bionic, Atrix 4G, and Xoom; and the Samsung Galaxy S II, Epic 4G, Nexus S 4G, and Galaxy Tab Ten.1. See the Tango site for a total list of supported devices.
Supported iOS devices include the iPhone 3GS, iPhone Four, iPhone 4S, iPod Touch (third and fourth generations), iPad, and iPad Two. Tango requires iOS Four.0 or later.
Step Two: Set up Tango
Android: Once you’ve installed Tango on your Android device, tap the app to open it. The app will prompt you to create a Tango account using your phone’s mobile number. Creating an account is quick and effortless: Just confirm your mobile number, and inject your very first name and your email address.
Tango will automatically sync your phone contacts (including any Facebook or Google contacts saved to your phone book). However, you cannot call any of your contacts through Tango unless they have Tango as well. You can invite your contacts to install Tango by clicking the orange plus next to their name. To see only contacts who already have Tango installed, tap your phone’s Menu key, press Groups, and choose Tango contacts.
Browsing contacts in Tango for Android.
Tango has four tabs: Contacts, Call Log, Invite, and Settings. Contacts and Call Log are self-explanatory. The Invite tab lets you invite friends via email or text message. The Settings tab permits you to see and edit your account information, as well as to view "Tips," or basic help info.
iOS: Once you’ve installed Tango on your iOS device, tap the app to open it. Tango will ask to use your address book to import contacts. Next, it will prompt you to create a Tango account using your phone number, name, and email address. If you’re using an iPod or an iPad, leave this blank–your email address will be your "phone number."
Browsing phone contacts in Tango for iPhone.
If you permit Tango to use your phone book, your phone’s contacts will show up in your Tango contact list. You will not be able to call any of your contacts unless they also have a Tango account–if you click one of your phone-book contacts in the Tango contact list, the app will prompt you to send that person a text-message invitation. At the top of the Tango contact list, you’ll see two options: All and Tango. The former shows both Tango and phone-book contacts, while the latter shows only the friends who have Tango accounts.
You’ll see four tabs in the Tango app: Contacts, Recents, Invite, and Settings. The Contacts and Recents tabs are mostly self-explanatory (Recents holds a list of latest calls you’ve made). The Invite tab lets you invite friends to Tango via email or text message. Through Settings you can see and edit your profile information, and also view "Tips," or basic help info.
Step Three: Make a Call
To make a voice or movie call using Tango, simply find the person you want to call and tap their name. If the person you wish to call is in your contact list but does not have a Tango account, you’ll receive a prompt to invite them via text message. If you want to call someone who has a Tango account and you know only their email address, you can go to the Invite tab and ask that person to contact you.
Commencing up a movie talk in Tango for iPhone.
All Tango calls are voice calls at very first. To initiate movie, simply tap the Movie icon to turn on your device’s movie camera. You do not need a forward-facing movie camera to use movie chat–if you do not have a forward-facing movie camera, your movie stream will come from your gadget’s regular, back-facing camera. If you do have a forward-facing movie camera, a puny icon in the top corner of the movie talk will let you switch inbetween the forward-facing and back-facing cameras.
Time to Tango
Tango is a fine app for making free movie and voice calls to other smartphone users. The capability to make movie calls even if you don’t have a forward-facing movie camera is especially nice.
You cannot use Tango to make domestic or international calls to real phone numbers, but if someone you want to talk to has a Tango account and happens to be in another country, the call is still free. Tango also offers a Windows application, so you can call family and friends even if they don’t have a smartphone.
How to Movie Talk With Tango on Your Android or iOS Device, PCWorld
How to Movie Talk With Tango on Your Android or iOS Device
Your message has been sent.
There was an error emailing this page.
By Sarah Jacobsson Purewal
PCWorld | Oct 27, two thousand eleven 6:00 PM PT
The Tango Voice & Movie Calls app lets you make free voice and movie calls, over your phone’s data connection or over Wi-Fi, to other users of the app. It isn’t a phone-calling app like Skype–you can call only people who also have Tango installed on their computer or mobile device–but it works with a ton of devices, and it’s plain to use.
Step 1: Install Tango
Tango is a free app for Android and iOS devices. Open your device’s native app store and search for Tango, or visit the suitable Web-based store to download and install Tango Voice & Movie Calls for Android or Tango Movie Calls for iOS.
Tango works with most Android and iOS devices–even those with only a rear-facing movie camera or no movie camera at all.
Supported Android devices include the HTC Evo 4G, MyTouch 4G, Desire HD, Sensation 4G, ThunderBolt 4G, Droid Incredible Two, and Nexus One; the LG Optimus Black, Optimus S, Thrill 4G, and Ally; the Motorola Droid X, Droid Bionic, Atrix 4G, and Xoom; and the Samsung Galaxy S II, Epic 4G, Nexus S 4G, and Galaxy Tab Ten.1. See the Tango site for a utter list of supported devices.
Supported iOS devices include the iPhone 3GS, iPhone Four, iPhone 4S, iPod Touch (third and fourth generations), iPad, and iPad Two. Tango requires iOS Four.0 or later.
Step Two: Set up Tango
Android: Once you’ve installed Tango on your Android device, tap the app to open it. The app will prompt you to create a Tango account using your phone’s mobile number. Creating an account is quick and effortless: Just confirm your mobile number, and inject your very first name and your email address.
Tango will automatically sync your phone contacts (including any Facebook or Google contacts saved to your phone book). However, you cannot call any of your contacts through Tango unless they have Tango as well. You can invite your contacts to install Tango by clicking the orange plus next to their name. To see only contacts who already have Tango installed, tap your phone’s Menu key, press Groups, and choose Tango contacts.
Browsing contacts in Tango for Android.
Tango has four tabs: Contacts, Call Log, Invite, and Settings. Contacts and Call Log are self-explanatory. The Invite tab lets you invite friends via email or text message. The Settings tab permits you to see and edit your account information, as well as to view "Tips," or basic help info.
iOS: Once you’ve installed Tango on your iOS device, tap the app to open it. Tango will ask to use your address book to import contacts. Next, it will prompt you to create a Tango account using your phone number, name, and email address. If you’re using an iPod or an iPad, leave this blank–your email address will be your "phone number."
Browsing phone contacts in Tango for iPhone.
If you permit Tango to use your phone book, your phone’s contacts will show up in your Tango contact list. You will not be able to call any of your contacts unless they also have a Tango account–if you click one of your phone-book contacts in the Tango contact list, the app will prompt you to send that person a text-message invitation. At the top of the Tango contact list, you’ll see two options: All and Tango. The former shows both Tango and phone-book contacts, while the latter shows only the friends who have Tango accounts.
You’ll see four tabs in the Tango app: Contacts, Recents, Invite, and Settings. The Contacts and Recents tabs are mostly self-explanatory (Recents holds a list of latest calls you’ve made). The Invite tab lets you invite friends to Tango via email or text message. Through Settings you can see and edit your profile information, and also view "Tips," or basic help info.
Step Three: Make a Call
To make a voice or movie call using Tango, simply find the person you want to call and tap their name. If the person you wish to call is in your contact list but does not have a Tango account, you’ll receive a prompt to invite them via text message. If you want to call someone who has a Tango account and you know only their email address, you can go to the Invite tab and ask that person to contact you.
Embarking up a movie talk in Tango for iPhone.
All Tango calls are voice calls at very first. To initiate movie, simply tap the Movie icon to turn on your device’s movie camera. You do not need a forward-facing movie camera to use movie chat–if you do not have a forward-facing movie camera, your movie stream will come from your gadget’s regular, back-facing camera. If you do have a forward-facing movie camera, a puny icon in the top corner of the movie talk will let you switch inbetween the forward-facing and back-facing cameras.
Time to Tango
Tango is a excellent app for making free movie and voice calls to other smartphone users. The capability to make movie calls even if you don’t have a forward-facing movie camera is especially nice.
You cannot use Tango to make domestic or international calls to real phone numbers, but if someone you want to talk to has a Tango account and happens to be in another country, the call is still free. Tango also offers a Windows application, so you can call family and friends even if they don’t have a smartphone.
How to Movie Talk With Tango on Your Android or iOS Device, PCWorld
How to Movie Talk With Tango on Your Android or iOS Device
Your message has been sent.
There was an error emailing this page.
By Sarah Jacobsson Purewal
PCWorld | Oct 27, two thousand eleven 6:00 PM PT
The Tango Voice & Movie Calls app lets you make free voice and movie calls, over your phone’s data connection or over Wi-Fi, to other users of the app. It isn’t a phone-calling app like Skype–you can call only people who also have Tango installed on their computer or mobile device–but it works with a ton of devices, and it’s ordinary to use.
Step 1: Install Tango
Tango is a free app for Android and iOS devices. Open your device’s native app store and search for Tango, or visit the suitable Web-based store to download and install Tango Voice & Movie Calls for Android or Tango Movie Calls for iOS.
Tango works with most Android and iOS devices–even those with only a rear-facing movie camera or no movie camera at all.
Supported Android devices include the HTC Evo 4G, MyTouch 4G, Desire HD, Sensation 4G, ThunderBolt 4G, Droid Incredible Two, and Nexus One; the LG Optimus Black, Optimus S, Thrill 4G, and Ally; the Motorola Droid X, Droid Bionic, Atrix 4G, and Xoom; and the Samsung Galaxy S II, Epic 4G, Nexus S 4G, and Galaxy Tab Ten.1. See the Tango site for a utter list of supported devices.
Supported iOS devices include the iPhone 3GS, iPhone Four, iPhone 4S, iPod Touch (third and fourth generations), iPad, and iPad Two. Tango requires iOS Four.0 or later.
Step Two: Set up Tango
Android: Once you’ve installed Tango on your Android device, tap the app to open it. The app will prompt you to create a Tango account using your phone’s mobile number. Creating an account is quick and effortless: Just confirm your mobile number, and inject your very first name and your email address.
Tango will automatically sync your phone contacts (including any Facebook or Google contacts saved to your phone book). However, you cannot call any of your contacts through Tango unless they have Tango as well. You can invite your contacts to install Tango by clicking the orange plus next to their name. To see only contacts who already have Tango installed, tap your phone’s Menu key, press Groups, and choose Tango contacts.
Browsing contacts in Tango for Android.
Tango has four tabs: Contacts, Call Log, Invite, and Settings. Contacts and Call Log are self-explanatory. The Invite tab lets you invite friends via email or text message. The Settings tab permits you to see and edit your account information, as well as to view "Tips," or basic help info.
iOS: Once you’ve installed Tango on your iOS device, tap the app to open it. Tango will ask to use your address book to import contacts. Next, it will prompt you to create a Tango account using your phone number, name, and email address. If you’re using an iPod or an iPad, leave this blank–your email address will be your "phone number."
Browsing phone contacts in Tango for iPhone.
If you permit Tango to use your phone book, your phone’s contacts will show up in your Tango contact list. You will not be able to call any of your contacts unless they also have a Tango account–if you click one of your phone-book contacts in the Tango contact list, the app will prompt you to send that person a text-message invitation. At the top of the Tango contact list, you’ll see two options: All and Tango. The former shows both Tango and phone-book contacts, while the latter shows only the friends who have Tango accounts.
You’ll see four tabs in the Tango app: Contacts, Recents, Invite, and Settings. The Contacts and Recents tabs are mostly self-explanatory (Recents holds a list of latest calls you’ve made). The Invite tab lets you invite friends to Tango via email or text message. Through Settings you can see and edit your profile information, and also view "Tips," or basic help info.
Step Trio: Make a Call
To make a voice or movie call using Tango, simply find the person you want to call and tap their name. If the person you wish to call is in your contact list but does not have a Tango account, you’ll receive a prompt to invite them via text message. If you want to call someone who has a Tango account and you know only their email address, you can go to the Invite tab and ask that person to contact you.
Kicking off up a movie talk in Tango for iPhone.
All Tango calls are voice calls at very first. To initiate movie, simply tap the Movie icon to turn on your device’s movie camera. You do not need a forward-facing movie camera to use movie chat–if you do not have a forward-facing movie camera, your movie stream will come from your gadget’s regular, back-facing camera. If you do have a forward-facing movie camera, a puny icon in the top corner of the movie talk will let you switch inbetween the forward-facing and back-facing cameras.
Time to Tango
Tango is a fine app for making free movie and voice calls to other smartphone users. The capability to make movie calls even if you don’t have a forward-facing movie camera is especially nice.
You cannot use Tango to make domestic or international calls to real phone numbers, but if someone you want to talk to has a Tango account and happens to be in another country, the call is still free. Tango also offers a Windows application, so you can call family and friends even if they don’t have a smartphone.
How to Movie Talk With Tango on Your Android or iOS Device, PCWorld
How to Movie Talk With Tango on Your Android or iOS Device
Your message has been sent.
There was an error emailing this page.
By Sarah Jacobsson Purewal
PCWorld | Oct 27, two thousand eleven 6:00 PM PT
The Tango Voice & Movie Calls app lets you make free voice and movie calls, over your phone’s data connection or over Wi-Fi, to other users of the app. It isn’t a phone-calling app like Skype–you can call only people who also have Tango installed on their computer or mobile device–but it works with a ton of devices, and it’s elementary to use.
Step 1: Install Tango
Tango is a free app for Android and iOS devices. Open your device’s native app store and search for Tango, or visit the adequate Web-based store to download and install Tango Voice & Movie Calls for Android or Tango Movie Calls for iOS.
Tango works with most Android and iOS devices–even those with only a rear-facing movie camera or no movie camera at all.
Supported Android devices include the HTC Evo 4G, MyTouch 4G, Desire HD, Sensation 4G, ThunderBolt 4G, Droid Incredible Two, and Nexus One; the LG Optimus Black, Optimus S, Thrill 4G, and Ally; the Motorola Droid X, Droid Bionic, Atrix 4G, and Xoom; and the Samsung Galaxy S II, Epic 4G, Nexus S 4G, and Galaxy Tab Ten.1. See the Tango site for a total list of supported devices.
Supported iOS devices include the iPhone 3GS, iPhone Four, iPhone 4S, iPod Touch (third and fourth generations), iPad, and iPad Two. Tango requires iOS Four.0 or later.
Step Two: Set up Tango
Android: Once you’ve installed Tango on your Android device, tap the app to open it. The app will prompt you to create a Tango account using your phone’s mobile number. Creating an account is quick and effortless: Just confirm your mobile number, and inject your very first name and your email address.
Tango will automatically sync your phone contacts (including any Facebook or Google contacts saved to your phone book). However, you cannot call any of your contacts through Tango unless they have Tango as well. You can invite your contacts to install Tango by clicking the orange plus next to their name. To see only contacts who already have Tango installed, tap your phone’s Menu key, press Groups, and choose Tango contacts.
Browsing contacts in Tango for Android.
Tango has four tabs: Contacts, Call Log, Invite, and Settings. Contacts and Call Log are self-explanatory. The Invite tab lets you invite friends via email or text message. The Settings tab permits you to see and edit your account information, as well as to view "Tips," or basic help info.
iOS: Once you’ve installed Tango on your iOS device, tap the app to open it. Tango will ask to use your address book to import contacts. Next, it will prompt you to create a Tango account using your phone number, name, and email address. If you’re using an iPod or an iPad, leave this blank–your email address will be your "phone number."
Browsing phone contacts in Tango for iPhone.
If you permit Tango to use your phone book, your phone’s contacts will emerge in your Tango contact list. You will not be able to call any of your contacts unless they also have a Tango account–if you click one of your phone-book contacts in the Tango contact list, the app will prompt you to send that person a text-message invitation. At the top of the Tango contact list, you’ll see two options: All and Tango. The former shows both Tango and phone-book contacts, while the latter shows only the friends who have Tango accounts.
You’ll see four tabs in the Tango app: Contacts, Recents, Invite, and Settings. The Contacts and Recents tabs are mostly self-explanatory (Recents holds a list of latest calls you’ve made). The Invite tab lets you invite friends to Tango via email or text message. Through Settings you can see and edit your profile information, and also view "Tips," or basic help info.
Step Trio: Make a Call
To make a voice or movie call using Tango, simply find the person you want to call and tap their name. If the person you wish to call is in your contact list but does not have a Tango account, you’ll receive a prompt to invite them via text message. If you want to call someone who has a Tango account and you know only their email address, you can go to the Invite tab and ask that person to contact you.
Commencing up a movie talk in Tango for iPhone.
All Tango calls are voice calls at very first. To initiate movie, simply tap the Movie icon to turn on your device’s movie camera. You do not need a forward-facing movie camera to use movie chat–if you do not have a forward-facing movie camera, your movie stream will come from your gadget’s regular, back-facing camera. If you do have a forward-facing movie camera, a petite icon in the top corner of the movie talk will let you switch inbetween the forward-facing and back-facing cameras.
Time to Tango
Tango is a fine app for making free movie and voice calls to other smartphone users. The capability to make movie calls even if you don’t have a forward-facing movie camera is especially nice.
You cannot use Tango to make domestic or international calls to real phone numbers, but if someone you want to talk to has a Tango account and happens to be in another country, the call is still free. Tango also offers a Windows application, so you can call family and friends even if they don’t have a smartphone.
How to Movie Talk With Tango on Your Android or iOS Device, PCWorld
How to Movie Talk With Tango on Your Android or iOS Device
Your message has been sent.
There was an error emailing this page.
By Sarah Jacobsson Purewal
PCWorld | Oct 27, two thousand eleven 6:00 PM PT
The Tango Voice & Movie Calls app lets you make free voice and movie calls, over your phone’s data connection or over Wi-Fi, to other users of the app. It isn’t a phone-calling app like Skype–you can call only people who also have Tango installed on their computer or mobile device–but it works with a ton of devices, and it’s plain to use.
Step 1: Install Tango
Tango is a free app for Android and iOS devices. Open your device’s native app store and search for Tango, or visit the suitable Web-based store to download and install Tango Voice & Movie Calls for Android or Tango Movie Calls for iOS.
Tango works with most Android and iOS devices–even those with only a rear-facing movie camera or no movie camera at all.
Supported Android devices include the HTC Evo 4G, MyTouch 4G, Desire HD, Sensation 4G, ThunderBolt 4G, Droid Incredible Two, and Nexus One; the LG Optimus Black, Optimus S, Thrill 4G, and Ally; the Motorola Droid X, Droid Bionic, Atrix 4G, and Xoom; and the Samsung Galaxy S II, Epic 4G, Nexus S 4G, and Galaxy Tab Ten.1. See the Tango site for a total list of supported devices.
Supported iOS devices include the iPhone 3GS, iPhone Four, iPhone 4S, iPod Touch (third and fourth generations), iPad, and iPad Two. Tango requires iOS Four.0 or later.
Step Two: Set up Tango
Android: Once you’ve installed Tango on your Android device, tap the app to open it. The app will prompt you to create a Tango account using your phone’s mobile number. Creating an account is quick and effortless: Just confirm your mobile number, and inject your very first name and your email address.
Tango will automatically sync your phone contacts (including any Facebook or Google contacts saved to your phone book). However, you cannot call any of your contacts through Tango unless they have Tango as well. You can invite your contacts to install Tango by clicking the orange plus next to their name. To see only contacts who already have Tango installed, tap your phone’s Menu key, press Groups, and choose Tango contacts.
Browsing contacts in Tango for Android.
Tango has four tabs: Contacts, Call Log, Invite, and Settings. Contacts and Call Log are self-explanatory. The Invite tab lets you invite friends via email or text message. The Settings tab permits you to see and edit your account information, as well as to view "Tips," or basic help info.
iOS: Once you’ve installed Tango on your iOS device, tap the app to open it. Tango will ask to use your address book to import contacts. Next, it will prompt you to create a Tango account using your phone number, name, and email address. If you’re using an iPod or an iPad, leave this blank–your email address will be your "phone number."
Browsing phone contacts in Tango for iPhone.
If you permit Tango to use your phone book, your phone’s contacts will show up in your Tango contact list. You will not be able to call any of your contacts unless they also have a Tango account–if you click one of your phone-book contacts in the Tango contact list, the app will prompt you to send that person a text-message invitation. At the top of the Tango contact list, you’ll see two options: All and Tango. The former shows both Tango and phone-book contacts, while the latter shows only the friends who have Tango accounts.
You’ll see four tabs in the Tango app: Contacts, Recents, Invite, and Settings. The Contacts and Recents tabs are mostly self-explanatory (Recents holds a list of latest calls you’ve made). The Invite tab lets you invite friends to Tango via email or text message. Through Settings you can see and edit your profile information, and also view "Tips," or basic help info.
Step Three: Make a Call
To make a voice or movie call using Tango, simply find the person you want to call and tap their name. If the person you wish to call is in your contact list but does not have a Tango account, you’ll receive a prompt to invite them via text message. If you want to call someone who has a Tango account and you know only their email address, you can go to the Invite tab and ask that person to contact you.
Commencing up a movie talk in Tango for iPhone.
All Tango calls are voice calls at very first. To initiate movie, simply tap the Movie icon to turn on your device’s movie camera. You do not need a forward-facing movie camera to use movie chat–if you do not have a forward-facing movie camera, your movie stream will come from your gadget’s regular, back-facing camera. If you do have a forward-facing movie camera, a petite icon in the top corner of the movie talk will let you switch inbetween the forward-facing and back-facing cameras.
Time to Tango
Tango is a superb app for making free movie and voice calls to other smartphone users. The capability to make movie calls even if you don’t have a forward-facing movie camera is especially nice.
You cannot use Tango to make domestic or international calls to real phone numbers, but if someone you want to talk to has a Tango account and happens to be in another country, the call is still free. Tango also offers a Windows application, so you can call family and friends even if they don’t have a smartphone.
How to Movie Talk With Tango on Your Android or iOS Device, PCWorld
How to Movie Talk With Tango on Your Android or iOS Device
Your message has been sent.
There was an error emailing this page.
By Sarah Jacobsson Purewal
PCWorld | Oct 27, two thousand eleven 6:00 PM PT
The Tango Voice & Movie Calls app lets you make free voice and movie calls, over your phone’s data connection or over Wi-Fi, to other users of the app. It isn’t a phone-calling app like Skype–you can call only people who also have Tango installed on their computer or mobile device–but it works with a ton of devices, and it’s plain to use.
Step 1: Install Tango
Tango is a free app for Android and iOS devices. Open your device’s native app store and search for Tango, or visit the adequate Web-based store to download and install Tango Voice & Movie Calls for Android or Tango Movie Calls for iOS.
Tango works with most Android and iOS devices–even those with only a rear-facing movie camera or no movie camera at all.
Supported Android devices include the HTC Evo 4G, MyTouch 4G, Desire HD, Sensation 4G, ThunderBolt 4G, Droid Incredible Two, and Nexus One; the LG Optimus Black, Optimus S, Thrill 4G, and Ally; the Motorola Droid X, Droid Bionic, Atrix 4G, and Xoom; and the Samsung Galaxy S II, Epic 4G, Nexus S 4G, and Galaxy Tab Ten.1. See the Tango site for a total list of supported devices.
Supported iOS devices include the iPhone 3GS, iPhone Four, iPhone 4S, iPod Touch (third and fourth generations), iPad, and iPad Two. Tango requires iOS Four.0 or later.
Step Two: Set up Tango
Android: Once you’ve installed Tango on your Android device, tap the app to open it. The app will prompt you to create a Tango account using your phone’s mobile number. Creating an account is quick and effortless: Just confirm your mobile number, and inject your very first name and your email address.
Tango will automatically sync your phone contacts (including any Facebook or Google contacts saved to your phone book). However, you cannot call any of your contacts through Tango unless they have Tango as well. You can invite your contacts to install Tango by clicking the orange plus next to their name. To see only contacts who already have Tango installed, tap your phone’s Menu key, press Groups, and choose Tango contacts.
Browsing contacts in Tango for Android.
Tango has four tabs: Contacts, Call Log, Invite, and Settings. Contacts and Call Log are self-explanatory. The Invite tab lets you invite friends via email or text message. The Settings tab permits you to see and edit your account information, as well as to view "Tips," or basic help info.
iOS: Once you’ve installed Tango on your iOS device, tap the app to open it. Tango will ask to use your address book to import contacts. Next, it will prompt you to create a Tango account using your phone number, name, and email address. If you’re using an iPod or an iPad, leave this blank–your email address will be your "phone number."
Browsing phone contacts in Tango for iPhone.
If you permit Tango to use your phone book, your phone’s contacts will show up in your Tango contact list. You will not be able to call any of your contacts unless they also have a Tango account–if you click one of your phone-book contacts in the Tango contact list, the app will prompt you to send that person a text-message invitation. At the top of the Tango contact list, you’ll see two options: All and Tango. The former shows both Tango and phone-book contacts, while the latter shows only the friends who have Tango accounts.
You’ll see four tabs in the Tango app: Contacts, Recents, Invite, and Settings. The Contacts and Recents tabs are mostly self-explanatory (Recents holds a list of latest calls you’ve made). The Invite tab lets you invite friends to Tango via email or text message. Through Settings you can see and edit your profile information, and also view "Tips," or basic help info.
Step Three: Make a Call
To make a voice or movie call using Tango, simply find the person you want to call and tap their name. If the person you wish to call is in your contact list but does not have a Tango account, you’ll receive a prompt to invite them via text message. If you want to call someone who has a Tango account and you know only their email address, you can go to the Invite tab and ask that person to contact you.
Embarking up a movie talk in Tango for iPhone.
All Tango calls are voice calls at very first. To initiate movie, simply tap the Movie icon to turn on your device’s movie camera. You do not need a forward-facing movie camera to use movie chat–if you do not have a forward-facing movie camera, your movie stream will come from your gadget’s regular, back-facing camera. If you do have a forward-facing movie camera, a puny icon in the top corner of the movie talk will let you switch inbetween the forward-facing and back-facing cameras.
Time to Tango
Tango is a excellent app for making free movie and voice calls to other smartphone users. The capability to make movie calls even if you don’t have a forward-facing movie camera is especially nice.
You cannot use Tango to make domestic or international calls to real phone numbers, but if someone you want to talk to has a Tango account and happens to be in another country, the call is still free. Tango also offers a Windows application, so you can call family and friends even if they don’t have a smartphone.
How to Movie Talk With Tango on Your Android or iOS Device, PCWorld
How to Movie Talk With Tango on Your Android or iOS Device
Your message has been sent.
There was an error emailing this page.
By Sarah Jacobsson Purewal
PCWorld | Oct 27, two thousand eleven 6:00 PM PT
The Tango Voice & Movie Calls app lets you make free voice and movie calls, over your phone’s data connection or over Wi-Fi, to other users of the app. It isn’t a phone-calling app like Skype–you can call only people who also have Tango installed on their computer or mobile device–but it works with a ton of devices, and it’s ordinary to use.
Step 1: Install Tango
Tango is a free app for Android and iOS devices. Open your device’s native app store and search for Tango, or visit the adequate Web-based store to download and install Tango Voice & Movie Calls for Android or Tango Movie Calls for iOS.
Tango works with most Android and iOS devices–even those with only a rear-facing movie camera or no movie camera at all.
Supported Android devices include the HTC Evo 4G, MyTouch 4G, Desire HD, Sensation 4G, ThunderBolt 4G, Droid Incredible Two, and Nexus One; the LG Optimus Black, Optimus S, Thrill 4G, and Ally; the Motorola Droid X, Droid Bionic, Atrix 4G, and Xoom; and the Samsung Galaxy S II, Epic 4G, Nexus S 4G, and Galaxy Tab Ten.1. See the Tango site for a utter list of supported devices.
Supported iOS devices include the iPhone 3GS, iPhone Four, iPhone 4S, iPod Touch (third and fourth generations), iPad, and iPad Two. Tango requires iOS Four.0 or later.
Step Two: Set up Tango
Android: Once you’ve installed Tango on your Android device, tap the app to open it. The app will prompt you to create a Tango account using your phone’s mobile number. Creating an account is quick and effortless: Just confirm your mobile number, and inject your very first name and your email address.
Tango will automatically sync your phone contacts (including any Facebook or Google contacts saved to your phone book). However, you cannot call any of your contacts through Tango unless they have Tango as well. You can invite your contacts to install Tango by clicking the orange plus next to their name. To see only contacts who already have Tango installed, tap your phone’s Menu key, press Groups, and choose Tango contacts.
Browsing contacts in Tango for Android.
Tango has four tabs: Contacts, Call Log, Invite, and Settings. Contacts and Call Log are self-explanatory. The Invite tab lets you invite friends via email or text message. The Settings tab permits you to see and edit your account information, as well as to view "Tips," or basic help info.
iOS: Once you’ve installed Tango on your iOS device, tap the app to open it. Tango will ask to use your address book to import contacts. Next, it will prompt you to create a Tango account using your phone number, name, and email address. If you’re using an iPod or an iPad, leave this blank–your email address will be your "phone number."
Browsing phone contacts in Tango for iPhone.
If you permit Tango to use your phone book, your phone’s contacts will emerge in your Tango contact list. You will not be able to call any of your contacts unless they also have a Tango account–if you click one of your phone-book contacts in the Tango contact list, the app will prompt you to send that person a text-message invitation. At the top of the Tango contact list, you’ll see two options: All and Tango. The former shows both Tango and phone-book contacts, while the latter shows only the friends who have Tango accounts.
You’ll see four tabs in the Tango app: Contacts, Recents, Invite, and Settings. The Contacts and Recents tabs are mostly self-explanatory (Recents holds a list of latest calls you’ve made). The Invite tab lets you invite friends to Tango via email or text message. Through Settings you can see and edit your profile information, and also view "Tips," or basic help info.
Step Trio: Make a Call
To make a voice or movie call using Tango, simply find the person you want to call and tap their name. If the person you wish to call is in your contact list but does not have a Tango account, you’ll receive a prompt to invite them via text message. If you want to call someone who has a Tango account and you know only their email address, you can go to the Invite tab and ask that person to contact you.
Kicking off up a movie talk in Tango for iPhone.
All Tango calls are voice calls at very first. To initiate movie, simply tap the Movie icon to turn on your device’s movie camera. You do not need a forward-facing movie camera to use movie chat–if you do not have a forward-facing movie camera, your movie stream will come from your gadget’s regular, back-facing camera. If you do have a forward-facing movie camera, a petite icon in the top corner of the movie talk will let you switch inbetween the forward-facing and back-facing cameras.
Time to Tango
Tango is a superb app for making free movie and voice calls to other smartphone users. The capability to make movie calls even if you don’t have a forward-facing movie camera is especially nice.
You cannot use Tango to make domestic or international calls to real phone numbers, but if someone you want to talk to has a Tango account and happens to be in another country, the call is still free. Tango also offers a Windows application, so you can call family and friends even if they don’t have a smartphone.
How to Movie Talk With Tango on Your Android or iOS Device, PCWorld
How to Movie Talk With Tango on Your Android or iOS Device
Your message has been sent.
There was an error emailing this page.
By Sarah Jacobsson Purewal
PCWorld | Oct 27, two thousand eleven 6:00 PM PT
The Tango Voice & Movie Calls app lets you make free voice and movie calls, over your phone’s data connection or over Wi-Fi, to other users of the app. It isn’t a phone-calling app like Skype–you can call only people who also have Tango installed on their computer or mobile device–but it works with a ton of devices, and it’s plain to use.
Step 1: Install Tango
Tango is a free app for Android and iOS devices. Open your device’s native app store and search for Tango, or visit the suitable Web-based store to download and install Tango Voice & Movie Calls for Android or Tango Movie Calls for iOS.
Tango works with most Android and iOS devices–even those with only a rear-facing movie camera or no movie camera at all.
Supported Android devices include the HTC Evo 4G, MyTouch 4G, Desire HD, Sensation 4G, ThunderBolt 4G, Droid Incredible Two, and Nexus One; the LG Optimus Black, Optimus S, Thrill 4G, and Ally; the Motorola Droid X, Droid Bionic, Atrix 4G, and Xoom; and the Samsung Galaxy S II, Epic 4G, Nexus S 4G, and Galaxy Tab Ten.1. See the Tango site for a total list of supported devices.
Supported iOS devices include the iPhone 3GS, iPhone Four, iPhone 4S, iPod Touch (third and fourth generations), iPad, and iPad Two. Tango requires iOS Four.0 or later.
Step Two: Set up Tango
Android: Once you’ve installed Tango on your Android device, tap the app to open it. The app will prompt you to create a Tango account using your phone’s mobile number. Creating an account is quick and effortless: Just confirm your mobile number, and inject your very first name and your email address.
Tango will automatically sync your phone contacts (including any Facebook or Google contacts saved to your phone book). However, you cannot call any of your contacts through Tango unless they have Tango as well. You can invite your contacts to install Tango by clicking the orange plus next to their name. To see only contacts who already have Tango installed, tap your phone’s Menu key, press Groups, and choose Tango contacts.
Browsing contacts in Tango for Android.
Tango has four tabs: Contacts, Call Log, Invite, and Settings. Contacts and Call Log are self-explanatory. The Invite tab lets you invite friends via email or text message. The Settings tab permits you to see and edit your account information, as well as to view "Tips," or basic help info.
iOS: Once you’ve installed Tango on your iOS device, tap the app to open it. Tango will ask to use your address book to import contacts. Next, it will prompt you to create a Tango account using your phone number, name, and email address. If you’re using an iPod or an iPad, leave this blank–your email address will be your "phone number."
Browsing phone contacts in Tango for iPhone.
If you permit Tango to use your phone book, your phone’s contacts will emerge in your Tango contact list. You will not be able to call any of your contacts unless they also have a Tango account–if you click one of your phone-book contacts in the Tango contact list, the app will prompt you to send that person a text-message invitation. At the top of the Tango contact list, you’ll see two options: All and Tango. The former shows both Tango and phone-book contacts, while the latter shows only the friends who have Tango accounts.
You’ll see four tabs in the Tango app: Contacts, Recents, Invite, and Settings. The Contacts and Recents tabs are mostly self-explanatory (Recents holds a list of latest calls you’ve made). The Invite tab lets you invite friends to Tango via email or text message. Through Settings you can see and edit your profile information, and also view "Tips," or basic help info.
Step Three: Make a Call
To make a voice or movie call using Tango, simply find the person you want to call and tap their name. If the person you wish to call is in your contact list but does not have a Tango account, you’ll receive a prompt to invite them via text message. If you want to call someone who has a Tango account and you know only their email address, you can go to the Invite tab and ask that person to contact you.
Embarking up a movie talk in Tango for iPhone.
All Tango calls are voice calls at very first. To initiate movie, simply tap the Movie icon to turn on your device’s movie camera. You do not need a forward-facing movie camera to use movie chat–if you do not have a forward-facing movie camera, your movie stream will come from your gadget’s regular, back-facing camera. If you do have a forward-facing movie camera, a petite icon in the top corner of the movie talk will let you switch inbetween the forward-facing and back-facing cameras.
Time to Tango
Tango is a fine app for making free movie and voice calls to other smartphone users. The capability to make movie calls even if you don’t have a forward-facing movie camera is especially nice.
You cannot use Tango to make domestic or international calls to real phone numbers, but if someone you want to talk to has a Tango account and happens to be in another country, the call is still free. Tango also offers a Windows application, so you can call family and friends even if they don’t have a smartphone.
How to Movie Talk With Tango on Your Android or iOS Device, PCWorld
How to Movie Talk With Tango on Your Android or iOS Device
Your message has been sent.
There was an error emailing this page.
By Sarah Jacobsson Purewal
PCWorld | Oct 27, two thousand eleven 6:00 PM PT
The Tango Voice & Movie Calls app lets you make free voice and movie calls, over your phone’s data connection or over Wi-Fi, to other users of the app. It isn’t a phone-calling app like Skype–you can call only people who also have Tango installed on their computer or mobile device–but it works with a ton of devices, and it’s plain to use.
Step 1: Install Tango
Tango is a free app for Android and iOS devices. Open your device’s native app store and search for Tango, or visit the adequate Web-based store to download and install Tango Voice & Movie Calls for Android or Tango Movie Calls for iOS.
Tango works with most Android and iOS devices–even those with only a rear-facing movie camera or no movie camera at all.
Supported Android devices include the HTC Evo 4G, MyTouch 4G, Desire HD, Sensation 4G, ThunderBolt 4G, Droid Incredible Two, and Nexus One; the LG Optimus Black, Optimus S, Thrill 4G, and Ally; the Motorola Droid X, Droid Bionic, Atrix 4G, and Xoom; and the Samsung Galaxy S II, Epic 4G, Nexus S 4G, and Galaxy Tab Ten.1. See the Tango site for a utter list of supported devices.
Supported iOS devices include the iPhone 3GS, iPhone Four, iPhone 4S, iPod Touch (third and fourth generations), iPad, and iPad Two. Tango requires iOS Four.0 or later.
Step Two: Set up Tango
Android: Once you’ve installed Tango on your Android device, tap the app to open it. The app will prompt you to create a Tango account using your phone’s mobile number. Creating an account is quick and effortless: Just confirm your mobile number, and come in your very first name and your email address.
Tango will automatically sync your phone contacts (including any Facebook or Google contacts saved to your phone book). However, you cannot call any of your contacts through Tango unless they have Tango as well. You can invite your contacts to install Tango by clicking the orange plus next to their name. To see only contacts who already have Tango installed, tap your phone’s Menu key, press Groups, and choose Tango contacts.
Browsing contacts in Tango for Android.
Tango has four tabs: Contacts, Call Log, Invite, and Settings. Contacts and Call Log are self-explanatory. The Invite tab lets you invite friends via email or text message. The Settings tab permits you to see and edit your account information, as well as to view "Tips," or basic help info.
iOS: Once you’ve installed Tango on your iOS device, tap the app to open it. Tango will ask to use your address book to import contacts. Next, it will prompt you to create a Tango account using your phone number, name, and email address. If you’re using an iPod or an iPad, leave this blank–your email address will be your "phone number."
Browsing phone contacts in Tango for iPhone.
If you permit Tango to use your phone book, your phone’s contacts will show up in your Tango contact list. You will not be able to call any of your contacts unless they also have a Tango account–if you click one of your phone-book contacts in the Tango contact list, the app will prompt you to send that person a text-message invitation. At the top of the Tango contact list, you’ll see two options: All and Tango. The former shows both Tango and phone-book contacts, while the latter shows only the friends who have Tango accounts.
You’ll see four tabs in the Tango app: Contacts, Recents, Invite, and Settings. The Contacts and Recents tabs are mostly self-explanatory (Recents holds a list of latest calls you’ve made). The Invite tab lets you invite friends to Tango via email or text message. Through Settings you can see and edit your profile information, and also view "Tips," or basic help info.
Step Three: Make a Call
To make a voice or movie call using Tango, simply find the person you want to call and tap their name. If the person you wish to call is in your contact list but does not have a Tango account, you’ll receive a prompt to invite them via text message. If you want to call someone who has a Tango account and you know only their email address, you can go to the Invite tab and ask that person to contact you.
Embarking up a movie talk in Tango for iPhone.
All Tango calls are voice calls at very first. To initiate movie, simply tap the Movie icon to turn on your device’s movie camera. You do not need a forward-facing movie camera to use movie chat–if you do not have a forward-facing movie camera, your movie stream will come from your gadget’s regular, back-facing camera. If you do have a forward-facing movie camera, a petite icon in the top corner of the movie talk will let you switch inbetween the forward-facing and back-facing cameras.
Time to Tango
Tango is a superb app for making free movie and voice calls to other smartphone users. The capability to make movie calls even if you don’t have a forward-facing movie camera is especially nice.
You cannot use Tango to make domestic or international calls to real phone numbers, but if someone you want to talk to has a Tango account and happens to be in another country, the call is still free. Tango also offers a Windows application, so you can call family and friends even if they don’t have a smartphone.
How to Movie Talk With Tango on Your Android or iOS Device, PCWorld
How to Movie Talk With Tango on Your Android or iOS Device
Your message has been sent.
There was an error emailing this page.
By Sarah Jacobsson Purewal
PCWorld | Oct 27, two thousand eleven 6:00 PM PT
The Tango Voice & Movie Calls app lets you make free voice and movie calls, over your phone’s data connection or over Wi-Fi, to other users of the app. It isn’t a phone-calling app like Skype–you can call only people who also have Tango installed on their computer or mobile device–but it works with a ton of devices, and it’s elementary to use.
Step 1: Install Tango
Tango is a free app for Android and iOS devices. Open your device’s native app store and search for Tango, or visit the suitable Web-based store to download and install Tango Voice & Movie Calls for Android or Tango Movie Calls for iOS.
Tango works with most Android and iOS devices–even those with only a rear-facing movie camera or no movie camera at all.
Supported Android devices include the HTC Evo 4G, MyTouch 4G, Desire HD, Sensation 4G, ThunderBolt 4G, Droid Incredible Two, and Nexus One; the LG Optimus Black, Optimus S, Thrill 4G, and Ally; the Motorola Droid X, Droid Bionic, Atrix 4G, and Xoom; and the Samsung Galaxy S II, Epic 4G, Nexus S 4G, and Galaxy Tab Ten.1. See the Tango site for a total list of supported devices.
Supported iOS devices include the iPhone 3GS, iPhone Four, iPhone 4S, iPod Touch (third and fourth generations), iPad, and iPad Two. Tango requires iOS Four.0 or later.
Step Two: Set up Tango
Android: Once you’ve installed Tango on your Android device, tap the app to open it. The app will prompt you to create a Tango account using your phone’s mobile number. Creating an account is quick and effortless: Just confirm your mobile number, and come in your very first name and your email address.
Tango will automatically sync your phone contacts (including any Facebook or Google contacts saved to your phone book). However, you cannot call any of your contacts through Tango unless they have Tango as well. You can invite your contacts to install Tango by clicking the orange plus next to their name. To see only contacts who already have Tango installed, tap your phone’s Menu key, press Groups, and choose Tango contacts.
Browsing contacts in Tango for Android.
Tango has four tabs: Contacts, Call Log, Invite, and Settings. Contacts and Call Log are self-explanatory. The Invite tab lets you invite friends via email or text message. The Settings tab permits you to see and edit your account information, as well as to view "Tips," or basic help info.
iOS: Once you’ve installed Tango on your iOS device, tap the app to open it. Tango will ask to use your address book to import contacts. Next, it will prompt you to create a Tango account using your phone number, name, and email address. If you’re using an iPod or an iPad, leave this blank–your email address will be your "phone number."
Browsing phone contacts in Tango for iPhone.
If you permit Tango to use your phone book, your phone’s contacts will show up in your Tango contact list. You will not be able to call any of your contacts unless they also have a Tango account–if you click one of your phone-book contacts in the Tango contact list, the app will prompt you to send that person a text-message invitation. At the top of the Tango contact list, you’ll see two options: All and Tango. The former shows both Tango and phone-book contacts, while the latter shows only the friends who have Tango accounts.
You’ll see four tabs in the Tango app: Contacts, Recents, Invite, and Settings. The Contacts and Recents tabs are mostly self-explanatory (Recents holds a list of latest calls you’ve made). The Invite tab lets you invite friends to Tango via email or text message. Through Settings you can see and edit your profile information, and also view "Tips," or basic help info.
Step Trio: Make a Call
To make a voice or movie call using Tango, simply find the person you want to call and tap their name. If the person you wish to call is in your contact list but does not have a Tango account, you’ll receive a prompt to invite them via text message. If you want to call someone who has a Tango account and you know only their email address, you can go to the Invite tab and ask that person to contact you.
Commencing up a movie talk in Tango for iPhone.
All Tango calls are voice calls at very first. To initiate movie, simply tap the Movie icon to turn on your device’s movie camera. You do not need a forward-facing movie camera to use movie chat–if you do not have a forward-facing movie camera, your movie stream will come from your gadget’s regular, back-facing camera. If you do have a forward-facing movie camera, a puny icon in the top corner of the movie talk will let you switch inbetween the forward-facing and back-facing cameras.
Time to Tango
Tango is a good app for making free movie and voice calls to other smartphone users. The capability to make movie calls even if you don’t have a forward-facing movie camera is especially nice.
You cannot use Tango to make domestic or international calls to real phone numbers, but if someone you want to talk to has a Tango account and happens to be in another country, the call is still free. Tango also offers a Windows application, so you can call family and friends even if they don’t have a smartphone.
How to Movie Talk With Tango on Your Android or iOS Device, PCWorld
How to Movie Talk With Tango on Your Android or iOS Device
Your message has been sent.
There was an error emailing this page.
By Sarah Jacobsson Purewal
PCWorld | Oct 27, two thousand eleven 6:00 PM PT
The Tango Voice & Movie Calls app lets you make free voice and movie calls, over your phone’s data connection or over Wi-Fi, to other users of the app. It isn’t a phone-calling app like Skype–you can call only people who also have Tango installed on their computer or mobile device–but it works with a ton of devices, and it’s ordinary to use.
Step 1: Install Tango
Tango is a free app for Android and iOS devices. Open your device’s native app store and search for Tango, or visit the suitable Web-based store to download and install Tango Voice & Movie Calls for Android or Tango Movie Calls for iOS.
Tango works with most Android and iOS devices–even those with only a rear-facing movie camera or no movie camera at all.
Supported Android devices include the HTC Evo 4G, MyTouch 4G, Desire HD, Sensation 4G, ThunderBolt 4G, Droid Incredible Two, and Nexus One; the LG Optimus Black, Optimus S, Thrill 4G, and Ally; the Motorola Droid X, Droid Bionic, Atrix 4G, and Xoom; and the Samsung Galaxy S II, Epic 4G, Nexus S 4G, and Galaxy Tab Ten.1. See the Tango site for a total list of supported devices.
Supported iOS devices include the iPhone 3GS, iPhone Four, iPhone 4S, iPod Touch (third and fourth generations), iPad, and iPad Two. Tango requires iOS Four.0 or later.
Step Two: Set up Tango
Android: Once you’ve installed Tango on your Android device, tap the app to open it. The app will prompt you to create a Tango account using your phone’s mobile number. Creating an account is quick and effortless: Just confirm your mobile number, and inject your very first name and your email address.
Tango will automatically sync your phone contacts (including any Facebook or Google contacts saved to your phone book). However, you cannot call any of your contacts through Tango unless they have Tango as well. You can invite your contacts to install Tango by clicking the orange plus next to their name. To see only contacts who already have Tango installed, tap your phone’s Menu key, press Groups, and choose Tango contacts.
Browsing contacts in Tango for Android.
Tango has four tabs: Contacts, Call Log, Invite, and Settings. Contacts and Call Log are self-explanatory. The Invite tab lets you invite friends via email or text message. The Settings tab permits you to see and edit your account information, as well as to view "Tips," or basic help info.
iOS: Once you’ve installed Tango on your iOS device, tap the app to open it. Tango will ask to use your address book to import contacts. Next, it will prompt you to create a Tango account using your phone number, name, and email address. If you’re using an iPod or an iPad, leave this blank–your email address will be your "phone number."
Browsing phone contacts in Tango for iPhone.
If you permit Tango to use your phone book, your phone’s contacts will emerge in your Tango contact list. You will not be able to call any of your contacts unless they also have a Tango account–if you click one of your phone-book contacts in the Tango contact list, the app will prompt you to send that person a text-message invitation. At the top of the Tango contact list, you’ll see two options: All and Tango. The former shows both Tango and phone-book contacts, while the latter shows only the friends who have Tango accounts.
You’ll see four tabs in the Tango app: Contacts, Recents, Invite, and Settings. The Contacts and Recents tabs are mostly self-explanatory (Recents holds a list of latest calls you’ve made). The Invite tab lets you invite friends to Tango via email or text message. Through Settings you can see and edit your profile information, and also view "Tips," or basic help info.
Step Trio: Make a Call
To make a voice or movie call using Tango, simply find the person you want to call and tap their name. If the person you wish to call is in your contact list but does not have a Tango account, you’ll receive a prompt to invite them via text message. If you want to call someone who has a Tango account and you know only their email address, you can go to the Invite tab and ask that person to contact you.
Commencing up a movie talk in Tango for iPhone.
All Tango calls are voice calls at very first. To initiate movie, simply tap the Movie icon to turn on your device’s movie camera. You do not need a forward-facing movie camera to use movie chat–if you do not have a forward-facing movie camera, your movie stream will come from your gadget’s regular, back-facing camera. If you do have a forward-facing movie camera, a petite icon in the top corner of the movie talk will let you switch inbetween the forward-facing and back-facing cameras.
Time to Tango
Tango is a superb app for making free movie and voice calls to other smartphone users. The capability to make movie calls even if you don’t have a forward-facing movie camera is especially nice.
You cannot use Tango to make domestic or international calls to real phone numbers, but if someone you want to talk to has a Tango account and happens to be in another country, the call is still free. Tango also offers a Windows application, so you can call family and friends even if they don’t have a smartphone.
How to Movie Talk With Tango on Your Android or iOS Device, PCWorld
How to Movie Talk With Tango on Your Android or iOS Device
Your message has been sent.
There was an error emailing this page.
By Sarah Jacobsson Purewal
PCWorld | Oct 27, two thousand eleven 6:00 PM PT
The Tango Voice & Movie Calls app lets you make free voice and movie calls, over your phone’s data connection or over Wi-Fi, to other users of the app. It isn’t a phone-calling app like Skype–you can call only people who also have Tango installed on their computer or mobile device–but it works with a ton of devices, and it’s elementary to use.
Step 1: Install Tango
Tango is a free app for Android and iOS devices. Open your device’s native app store and search for Tango, or visit the adequate Web-based store to download and install Tango Voice & Movie Calls for Android or Tango Movie Calls for iOS.
Tango works with most Android and iOS devices–even those with only a rear-facing movie camera or no movie camera at all.
Supported Android devices include the HTC Evo 4G, MyTouch 4G, Desire HD, Sensation 4G, ThunderBolt 4G, Droid Incredible Two, and Nexus One; the LG Optimus Black, Optimus S, Thrill 4G, and Ally; the Motorola Droid X, Droid Bionic, Atrix 4G, and Xoom; and the Samsung Galaxy S II, Epic 4G, Nexus S 4G, and Galaxy Tab Ten.1. See the Tango site for a utter list of supported devices.
Supported iOS devices include the iPhone 3GS, iPhone Four, iPhone 4S, iPod Touch (third and fourth generations), iPad, and iPad Two. Tango requires iOS Four.0 or later.
Step Two: Set up Tango
Android: Once you’ve installed Tango on your Android device, tap the app to open it. The app will prompt you to create a Tango account using your phone’s mobile number. Creating an account is quick and effortless: Just confirm your mobile number, and come in your very first name and your email address.
Tango will automatically sync your phone contacts (including any Facebook or Google contacts saved to your phone book). However, you cannot call any of your contacts through Tango unless they have Tango as well. You can invite your contacts to install Tango by clicking the orange plus next to their name. To see only contacts who already have Tango installed, tap your phone’s Menu key, press Groups, and choose Tango contacts.
Browsing contacts in Tango for Android.
Tango has four tabs: Contacts, Call Log, Invite, and Settings. Contacts and Call Log are self-explanatory. The Invite tab lets you invite friends via email or text message. The Settings tab permits you to see and edit your account information, as well as to view "Tips," or basic help info.
iOS: Once you’ve installed Tango on your iOS device, tap the app to open it. Tango will ask to use your address book to import contacts. Next, it will prompt you to create a Tango account using your phone number, name, and email address. If you’re using an iPod or an iPad, leave this blank–your email address will be your "phone number."
Browsing phone contacts in Tango for iPhone.
If you permit Tango to use your phone book, your phone’s contacts will show up in your Tango contact list. You will not be able to call any of your contacts unless they also have a Tango account–if you click one of your phone-book contacts in the Tango contact list, the app will prompt you to send that person a text-message invitation. At the top of the Tango contact list, you’ll see two options: All and Tango. The former shows both Tango and phone-book contacts, while the latter shows only the friends who have Tango accounts.
You’ll see four tabs in the Tango app: Contacts, Recents, Invite, and Settings. The Contacts and Recents tabs are mostly self-explanatory (Recents holds a list of latest calls you’ve made). The Invite tab lets you invite friends to Tango via email or text message. Through Settings you can see and edit your profile information, and also view "Tips," or basic help info.
Step Trio: Make a Call
To make a voice or movie call using Tango, simply find the person you want to call and tap their name. If the person you wish to call is in your contact list but does not have a Tango account, you’ll receive a prompt to invite them via text message. If you want to call someone who has a Tango account and you know only their email address, you can go to the Invite tab and ask that person to contact you.
Embarking up a movie talk in Tango for iPhone.
All Tango calls are voice calls at very first. To initiate movie, simply tap the Movie icon to turn on your device’s movie camera. You do not need a forward-facing movie camera to use movie chat–if you do not have a forward-facing movie camera, your movie stream will come from your gadget’s regular, back-facing camera. If you do have a forward-facing movie camera, a puny icon in the top corner of the movie talk will let you switch inbetween the forward-facing and back-facing cameras.
Time to Tango
Tango is a good app for making free movie and voice calls to other smartphone users. The capability to make movie calls even if you don’t have a forward-facing movie camera is especially nice.
You cannot use Tango to make domestic or international calls to real phone numbers, but if someone you want to talk to has a Tango account and happens to be in another country, the call is still free. Tango also offers a Windows application, so you can call family and friends even if they don’t have a smartphone.
How to Movie Talk With Tango on Your Android or iOS Device, PCWorld
How to Movie Talk With Tango on Your Android or iOS Device
Your message has been sent.
There was an error emailing this page.
By Sarah Jacobsson Purewal
PCWorld | Oct 27, two thousand eleven 6:00 PM PT
The Tango Voice & Movie Calls app lets you make free voice and movie calls, over your phone’s data connection or over Wi-Fi, to other users of the app. It isn’t a phone-calling app like Skype–you can call only people who also have Tango installed on their computer or mobile device–but it works with a ton of devices, and it’s ordinary to use.
Step 1: Install Tango
Tango is a free app for Android and iOS devices. Open your device’s native app store and search for Tango, or visit the adequate Web-based store to download and install Tango Voice & Movie Calls for Android or Tango Movie Calls for iOS.
Tango works with most Android and iOS devices–even those with only a rear-facing movie camera or no movie camera at all.
Supported Android devices include the HTC Evo 4G, MyTouch 4G, Desire HD, Sensation 4G, ThunderBolt 4G, Droid Incredible Two, and Nexus One; the LG Optimus Black, Optimus S, Thrill 4G, and Ally; the Motorola Droid X, Droid Bionic, Atrix 4G, and Xoom; and the Samsung Galaxy S II, Epic 4G, Nexus S 4G, and Galaxy Tab Ten.1. See the Tango site for a total list of supported devices.
Supported iOS devices include the iPhone 3GS, iPhone Four, iPhone 4S, iPod Touch (third and fourth generations), iPad, and iPad Two. Tango requires iOS Four.0 or later.
Step Two: Set up Tango
Android: Once you’ve installed Tango on your Android device, tap the app to open it. The app will prompt you to create a Tango account using your phone’s mobile number. Creating an account is quick and effortless: Just confirm your mobile number, and come in your very first name and your email address.
Tango will automatically sync your phone contacts (including any Facebook or Google contacts saved to your phone book). However, you cannot call any of your contacts through Tango unless they have Tango as well. You can invite your contacts to install Tango by clicking the orange plus next to their name. To see only contacts who already have Tango installed, tap your phone’s Menu key, press Groups, and choose Tango contacts.
Browsing contacts in Tango for Android.
Tango has four tabs: Contacts, Call Log, Invite, and Settings. Contacts and Call Log are self-explanatory. The Invite tab lets you invite friends via email or text message. The Settings tab permits you to see and edit your account information, as well as to view "Tips," or basic help info.
iOS: Once you’ve installed Tango on your iOS device, tap the app to open it. Tango will ask to use your address book to import contacts. Next, it will prompt you to create a Tango account using your phone number, name, and email address. If you’re using an iPod or an iPad, leave this blank–your email address will be your "phone number."
Browsing phone contacts in Tango for iPhone.
If you permit Tango to use your phone book, your phone’s contacts will show up in your Tango contact list. You will not be able to call any of your contacts unless they also have a Tango account–if you click one of your phone-book contacts in the Tango contact list, the app will prompt you to send that person a text-message invitation. At the top of the Tango contact list, you’ll see two options: All and Tango. The former shows both Tango and phone-book contacts, while the latter shows only the friends who have Tango accounts.
You’ll see four tabs in the Tango app: Contacts, Recents, Invite, and Settings. The Contacts and Recents tabs are mostly self-explanatory (Recents holds a list of latest calls you’ve made). The Invite tab lets you invite friends to Tango via email or text message. Through Settings you can see and edit your profile information, and also view "Tips," or basic help info.
Step Trio: Make a Call
To make a voice or movie call using Tango, simply find the person you want to call and tap their name. If the person you wish to call is in your contact list but does not have a Tango account, you’ll receive a prompt to invite them via text message. If you want to call someone who has a Tango account and you know only their email address, you can go to the Invite tab and ask that person to contact you.
Beginning up a movie talk in Tango for iPhone.
All Tango calls are voice calls at very first. To initiate movie, simply tap the Movie icon to turn on your device’s movie camera. You do not need a forward-facing movie camera to use movie chat–if you do not have a forward-facing movie camera, your movie stream will come from your gadget’s regular, back-facing camera. If you do have a forward-facing movie camera, a petite icon in the top corner of the movie talk will let you switch inbetween the forward-facing and back-facing cameras.
Time to Tango
Tango is a fine app for making free movie and voice calls to other smartphone users. The capability to make movie calls even if you don’t have a forward-facing movie camera is especially nice.
You cannot use Tango to make domestic or international calls to real phone numbers, but if someone you want to talk to has a Tango account and happens to be in another country, the call is still free. Tango also offers a Windows application, so you can call family and friends even if they don’t have a smartphone.
How to Movie Talk With Tango on Your Android or iOS Device, PCWorld
How to Movie Talk With Tango on Your Android or iOS Device
Your message has been sent.
There was an error emailing this page.
By Sarah Jacobsson Purewal
PCWorld | Oct 27, two thousand eleven 6:00 PM PT
The Tango Voice & Movie Calls app lets you make free voice and movie calls, over your phone’s data connection or over Wi-Fi, to other users of the app. It isn’t a phone-calling app like Skype–you can call only people who also have Tango installed on their computer or mobile device–but it works with a ton of devices, and it’s plain to use.
Step 1: Install Tango
Tango is a free app for Android and iOS devices. Open your device’s native app store and search for Tango, or visit the suitable Web-based store to download and install Tango Voice & Movie Calls for Android or Tango Movie Calls for iOS.
Tango works with most Android and iOS devices–even those with only a rear-facing movie camera or no movie camera at all.
Supported Android devices include the HTC Evo 4G, MyTouch 4G, Desire HD, Sensation 4G, ThunderBolt 4G, Droid Incredible Two, and Nexus One; the LG Optimus Black, Optimus S, Thrill 4G, and Ally; the Motorola Droid X, Droid Bionic, Atrix 4G, and Xoom; and the Samsung Galaxy S II, Epic 4G, Nexus S 4G, and Galaxy Tab Ten.1. See the Tango site for a total list of supported devices.
Supported iOS devices include the iPhone 3GS, iPhone Four, iPhone 4S, iPod Touch (third and fourth generations), iPad, and iPad Two. Tango requires iOS Four.0 or later.
Step Two: Set up Tango
Android: Once you’ve installed Tango on your Android device, tap the app to open it. The app will prompt you to create a Tango account using your phone’s mobile number. Creating an account is quick and effortless: Just confirm your mobile number, and inject your very first name and your email address.
Tango will automatically sync your phone contacts (including any Facebook or Google contacts saved to your phone book). However, you cannot call any of your contacts through Tango unless they have Tango as well. You can invite your contacts to install Tango by clicking the orange plus next to their name. To see only contacts who already have Tango installed, tap your phone’s Menu key, press Groups, and choose Tango contacts.
Browsing contacts in Tango for Android.
Tango has four tabs: Contacts, Call Log, Invite, and Settings. Contacts and Call Log are self-explanatory. The Invite tab lets you invite friends via email or text message. The Settings tab permits you to see and edit your account information, as well as to view "Tips," or basic help info.
iOS: Once you’ve installed Tango on your iOS device, tap the app to open it. Tango will ask to use your address book to import contacts. Next, it will prompt you to create a Tango account using your phone number, name, and email address. If you’re using an iPod or an iPad, leave this blank–your email address will be your "phone number."
Browsing phone contacts in Tango for iPhone.
If you permit Tango to use your phone book, your phone’s contacts will emerge in your Tango contact list. You will not be able to call any of your contacts unless they also have a Tango account–if you click one of your phone-book contacts in the Tango contact list, the app will prompt you to send that person a text-message invitation. At the top of the Tango contact list, you’ll see two options: All and Tango. The former shows both Tango and phone-book contacts, while the latter shows only the friends who have Tango accounts.
You’ll see four tabs in the Tango app: Contacts, Recents, Invite, and Settings. The Contacts and Recents tabs are mostly self-explanatory (Recents holds a list of latest calls you’ve made). The Invite tab lets you invite friends to Tango via email or text message. Through Settings you can see and edit your profile information, and also view "Tips," or basic help info.
Step Three: Make a Call
To make a voice or movie call using Tango, simply find the person you want to call and tap their name. If the person you wish to call is in your contact list but does not have a Tango account, you’ll receive a prompt to invite them via text message. If you want to call someone who has a Tango account and you know only their email address, you can go to the Invite tab and ask that person to contact you.
Commencing up a movie talk in Tango for iPhone.
All Tango calls are voice calls at very first. To initiate movie, simply tap the Movie icon to turn on your device’s movie camera. You do not need a forward-facing movie camera to use movie chat–if you do not have a forward-facing movie camera, your movie stream will come from your gadget’s regular, back-facing camera. If you do have a forward-facing movie camera, a petite icon in the top corner of the movie talk will let you switch inbetween the forward-facing and back-facing cameras.
Time to Tango
Tango is a good app for making free movie and voice calls to other smartphone users. The capability to make movie calls even if you don’t have a forward-facing movie camera is especially nice.
You cannot use Tango to make domestic or international calls to real phone numbers, but if someone you want to talk to has a Tango account and happens to be in another country, the call is still free. Tango also offers a Windows application, so you can call family and friends even if they don’t have a smartphone.
How to Movie Talk With Tango on Your Android or iOS Device, PCWorld
How to Movie Talk With Tango on Your Android or iOS Device
Your message has been sent.
There was an error emailing this page.
By Sarah Jacobsson Purewal
PCWorld | Oct 27, two thousand eleven 6:00 PM PT
The Tango Voice & Movie Calls app lets you make free voice and movie calls, over your phone’s data connection or over Wi-Fi, to other users of the app. It isn’t a phone-calling app like Skype–you can call only people who also have Tango installed on their computer or mobile device–but it works with a ton of devices, and it’s elementary to use.
Step 1: Install Tango
Tango is a free app for Android and iOS devices. Open your device’s native app store and search for Tango, or visit the suitable Web-based store to download and install Tango Voice & Movie Calls for Android or Tango Movie Calls for iOS.
Tango works with most Android and iOS devices–even those with only a rear-facing movie camera or no movie camera at all.
Supported Android devices include the HTC Evo 4G, MyTouch 4G, Desire HD, Sensation 4G, ThunderBolt 4G, Droid Incredible Two, and Nexus One; the LG Optimus Black, Optimus S, Thrill 4G, and Ally; the Motorola Droid X, Droid Bionic, Atrix 4G, and Xoom; and the Samsung Galaxy S II, Epic 4G, Nexus S 4G, and Galaxy Tab Ten.1. See the Tango site for a total list of supported devices.
Supported iOS devices include the iPhone 3GS, iPhone Four, iPhone 4S, iPod Touch (third and fourth generations), iPad, and iPad Two. Tango requires iOS Four.0 or later.
Step Two: Set up Tango
Android: Once you’ve installed Tango on your Android device, tap the app to open it. The app will prompt you to create a Tango account using your phone’s mobile number. Creating an account is quick and effortless: Just confirm your mobile number, and come in your very first name and your email address.
Tango will automatically sync your phone contacts (including any Facebook or Google contacts saved to your phone book). However, you cannot call any of your contacts through Tango unless they have Tango as well. You can invite your contacts to install Tango by clicking the orange plus next to their name. To see only contacts who already have Tango installed, tap your phone’s Menu key, press Groups, and choose Tango contacts.
Browsing contacts in Tango for Android.
Tango has four tabs: Contacts, Call Log, Invite, and Settings. Contacts and Call Log are self-explanatory. The Invite tab lets you invite friends via email or text message. The Settings tab permits you to see and edit your account information, as well as to view "Tips," or basic help info.
iOS: Once you’ve installed Tango on your iOS device, tap the app to open it. Tango will ask to use your address book to import contacts. Next, it will prompt you to create a Tango account using your phone number, name, and email address. If you’re using an iPod or an iPad, leave this blank–your email address will be your "phone number."
Browsing phone contacts in Tango for iPhone.
If you permit Tango to use your phone book, your phone’s contacts will emerge in your Tango contact list. You will not be able to call any of your contacts unless they also have a Tango account–if you click one of your phone-book contacts in the Tango contact list, the app will prompt you to send that person a text-message invitation. At the top of the Tango contact list, you’ll see two options: All and Tango. The former shows both Tango and phone-book contacts, while the latter shows only the friends who have Tango accounts.
You’ll see four tabs in the Tango app: Contacts, Recents, Invite, and Settings. The Contacts and Recents tabs are mostly self-explanatory (Recents holds a list of latest calls you’ve made). The Invite tab lets you invite friends to Tango via email or text message. Through Settings you can see and edit your profile information, and also view "Tips," or basic help info.
Step Three: Make a Call
To make a voice or movie call using Tango, simply find the person you want to call and tap their name. If the person you wish to call is in your contact list but does not have a Tango account, you’ll receive a prompt to invite them via text message. If you want to call someone who has a Tango account and you know only their email address, you can go to the Invite tab and ask that person to contact you.
Embarking up a movie talk in Tango for iPhone.
All Tango calls are voice calls at very first. To initiate movie, simply tap the Movie icon to turn on your device’s movie camera. You do not need a forward-facing movie camera to use movie chat–if you do not have a forward-facing movie camera, your movie stream will come from your gadget’s regular, back-facing camera. If you do have a forward-facing movie camera, a puny icon in the top corner of the movie talk will let you switch inbetween the forward-facing and back-facing cameras.
Time to Tango
Tango is a excellent app for making free movie and voice calls to other smartphone users. The capability to make movie calls even if you don’t have a forward-facing movie camera is especially nice.
You cannot use Tango to make domestic or international calls to real phone numbers, but if someone you want to talk to has a Tango account and happens to be in another country, the call is still free. Tango also offers a Windows application, so you can call family and friends even if they don’t have a smartphone.
How to Movie Talk With Tango on Your Android or iOS Device, PCWorld
How to Movie Talk With Tango on Your Android or iOS Device
Your message has been sent.
There was an error emailing this page.
By Sarah Jacobsson Purewal
PCWorld | Oct 27, two thousand eleven 6:00 PM PT
The Tango Voice & Movie Calls app lets you make free voice and movie calls, over your phone’s data connection or over Wi-Fi, to other users of the app. It isn’t a phone-calling app like Skype–you can call only people who also have Tango installed on their computer or mobile device–but it works with a ton of devices, and it’s plain to use.
Step 1: Install Tango
Tango is a free app for Android and iOS devices. Open your device’s native app store and search for Tango, or visit the adequate Web-based store to download and install Tango Voice & Movie Calls for Android or Tango Movie Calls for iOS.
Tango works with most Android and iOS devices–even those with only a rear-facing movie camera or no movie camera at all.
Supported Android devices include the HTC Evo 4G, MyTouch 4G, Desire HD, Sensation 4G, ThunderBolt 4G, Droid Incredible Two, and Nexus One; the LG Optimus Black, Optimus S, Thrill 4G, and Ally; the Motorola Droid X, Droid Bionic, Atrix 4G, and Xoom; and the Samsung Galaxy S II, Epic 4G, Nexus S 4G, and Galaxy Tab Ten.1. See the Tango site for a total list of supported devices.
Supported iOS devices include the iPhone 3GS, iPhone Four, iPhone 4S, iPod Touch (third and fourth generations), iPad, and iPad Two. Tango requires iOS Four.0 or later.
Step Two: Set up Tango
Android: Once you’ve installed Tango on your Android device, tap the app to open it. The app will prompt you to create a Tango account using your phone’s mobile number. Creating an account is quick and effortless: Just confirm your mobile number, and come in your very first name and your email address.
Tango will automatically sync your phone contacts (including any Facebook or Google contacts saved to your phone book). However, you cannot call any of your contacts through Tango unless they have Tango as well. You can invite your contacts to install Tango by clicking the orange plus next to their name. To see only contacts who already have Tango installed, tap your phone’s Menu key, press Groups, and choose Tango contacts.
Browsing contacts in Tango for Android.
Tango has four tabs: Contacts, Call Log, Invite, and Settings. Contacts and Call Log are self-explanatory. The Invite tab lets you invite friends via email or text message. The Settings tab permits you to see and edit your account information, as well as to view "Tips," or basic help info.
iOS: Once you’ve installed Tango on your iOS device, tap the app to open it. Tango will ask to use your address book to import contacts. Next, it will prompt you to create a Tango account using your phone number, name, and email address. If you’re using an iPod or an iPad, leave this blank–your email address will be your "phone number."
Browsing phone contacts in Tango for iPhone.
If you permit Tango to use your phone book, your phone’s contacts will show up in your Tango contact list. You will not be able to call any of your contacts unless they also have a Tango account–if you click one of your phone-book contacts in the Tango contact list, the app will prompt you to send that person a text-message invitation. At the top of the Tango contact list, you’ll see two options: All and Tango. The former shows both Tango and phone-book contacts, while the latter shows only the friends who have Tango accounts.
You’ll see four tabs in the Tango app: Contacts, Recents, Invite, and Settings. The Contacts and Recents tabs are mostly self-explanatory (Recents holds a list of latest calls you’ve made). The Invite tab lets you invite friends to Tango via email or text message. Through Settings you can see and edit your profile information, and also view "Tips," or basic help info.
Step Trio: Make a Call
To make a voice or movie call using Tango, simply find the person you want to call and tap their name. If the person you wish to call is in your contact list but does not have a Tango account, you’ll receive a prompt to invite them via text message. If you want to call someone who has a Tango account and you know only their email address, you can go to the Invite tab and ask that person to contact you.
Kicking off up a movie talk in Tango for iPhone.
All Tango calls are voice calls at very first. To initiate movie, simply tap the Movie icon to turn on your device’s movie camera. You do not need a forward-facing movie camera to use movie chat–if you do not have a forward-facing movie camera, your movie stream will come from your gadget’s regular, back-facing camera. If you do have a forward-facing movie camera, a petite icon in the top corner of the movie talk will let you switch inbetween the forward-facing and back-facing cameras.
Time to Tango
Tango is a good app for making free movie and voice calls to other smartphone users. The capability to make movie calls even if you don’t have a forward-facing movie camera is especially nice.
You cannot use Tango to make domestic or international calls to real phone numbers, but if someone you want to talk to has a Tango account and happens to be in another country, the call is still free. Tango also offers a Windows application, so you can call family and friends even if they don’t have a smartphone.
How to Movie Talk With Tango on Your Android or iOS Device, PCWorld
How to Movie Talk With Tango on Your Android or iOS Device
Your message has been sent.
There was an error emailing this page.
By Sarah Jacobsson Purewal
PCWorld | Oct 27, two thousand eleven 6:00 PM PT
The Tango Voice & Movie Calls app lets you make free voice and movie calls, over your phone’s data connection or over Wi-Fi, to other users of the app. It isn’t a phone-calling app like Skype–you can call only people who also have Tango installed on their computer or mobile device–but it works with a ton of devices, and it’s ordinary to use.
Step 1: Install Tango
Tango is a free app for Android and iOS devices. Open your device’s native app store and search for Tango, or visit the suitable Web-based store to download and install Tango Voice & Movie Calls for Android or Tango Movie Calls for iOS.
Tango works with most Android and iOS devices–even those with only a rear-facing movie camera or no movie camera at all.
Supported Android devices include the HTC Evo 4G, MyTouch 4G, Desire HD, Sensation 4G, ThunderBolt 4G, Droid Incredible Two, and Nexus One; the LG Optimus Black, Optimus S, Thrill 4G, and Ally; the Motorola Droid X, Droid Bionic, Atrix 4G, and Xoom; and the Samsung Galaxy S II, Epic 4G, Nexus S 4G, and Galaxy Tab Ten.1. See the Tango site for a total list of supported devices.
Supported iOS devices include the iPhone 3GS, iPhone Four, iPhone 4S, iPod Touch (third and fourth generations), iPad, and iPad Two. Tango requires iOS Four.0 or later.
Step Two: Set up Tango
Android: Once you’ve installed Tango on your Android device, tap the app to open it. The app will prompt you to create a Tango account using your phone’s mobile number. Creating an account is quick and effortless: Just confirm your mobile number, and inject your very first name and your email address.
Tango will automatically sync your phone contacts (including any Facebook or Google contacts saved to your phone book). However, you cannot call any of your contacts through Tango unless they have Tango as well. You can invite your contacts to install Tango by clicking the orange plus next to their name. To see only contacts who already have Tango installed, tap your phone’s Menu key, press Groups, and choose Tango contacts.
Browsing contacts in Tango for Android.
Tango has four tabs: Contacts, Call Log, Invite, and Settings. Contacts and Call Log are self-explanatory. The Invite tab lets you invite friends via email or text message. The Settings tab permits you to see and edit your account information, as well as to view "Tips," or basic help info.
iOS: Once you’ve installed Tango on your iOS device, tap the app to open it. Tango will ask to use your address book to import contacts. Next, it will prompt you to create a Tango account using your phone number, name, and email address. If you’re using an iPod or an iPad, leave this blank–your email address will be your "phone number."
Browsing phone contacts in Tango for iPhone.
If you permit Tango to use your phone book, your phone’s contacts will show up in your Tango contact list. You will not be able to call any of your contacts unless they also have a Tango account–if you click one of your phone-book contacts in the Tango contact list, the app will prompt you to send that person a text-message invitation. At the top of the Tango contact list, you’ll see two options: All and Tango. The former shows both Tango and phone-book contacts, while the latter shows only the friends who have Tango accounts.
You’ll see four tabs in the Tango app: Contacts, Recents, Invite, and Settings. The Contacts and Recents tabs are mostly self-explanatory (Recents holds a list of latest calls you’ve made). The Invite tab lets you invite friends to Tango via email or text message. Through Settings you can see and edit your profile information, and also view "Tips," or basic help info.
Step Three: Make a Call
To make a voice or movie call using Tango, simply find the person you want to call and tap their name. If the person you wish to call is in your contact list but does not have a Tango account, you’ll receive a prompt to invite them via text message. If you want to call someone who has a Tango account and you know only their email address, you can go to the Invite tab and ask that person to contact you.
Commencing up a movie talk in Tango for iPhone.
All Tango calls are voice calls at very first. To initiate movie, simply tap the Movie icon to turn on your device’s movie camera. You do not need a forward-facing movie camera to use movie chat–if you do not have a forward-facing movie camera, your movie stream will come from your gadget’s regular, back-facing camera. If you do have a forward-facing movie camera, a puny icon in the top corner of the movie talk will let you switch inbetween the forward-facing and back-facing cameras.
Time to Tango
Tango is a fine app for making free movie and voice calls to other smartphone users. The capability to make movie calls even if you don’t have a forward-facing movie camera is especially nice.
You cannot use Tango to make domestic or international calls to real phone numbers, but if someone you want to talk to has a Tango account and happens to be in another country, the call is still free. Tango also offers a Windows application, so you can call family and friends even if they don’t have a smartphone.
How to Movie Talk With Tango on Your Android or iOS Device, PCWorld
How to Movie Talk With Tango on Your Android or iOS Device
Your message has been sent.
There was an error emailing this page.
By Sarah Jacobsson Purewal
PCWorld | Oct 27, two thousand eleven 6:00 PM PT
The Tango Voice & Movie Calls app lets you make free voice and movie calls, over your phone’s data connection or over Wi-Fi, to other users of the app. It isn’t a phone-calling app like Skype–you can call only people who also have Tango installed on their computer or mobile device–but it works with a ton of devices, and it’s ordinary to use.
Step 1: Install Tango
Tango is a free app for Android and iOS devices. Open your device’s native app store and search for Tango, or visit the suitable Web-based store to download and install Tango Voice & Movie Calls for Android or Tango Movie Calls for iOS.
Tango works with most Android and iOS devices–even those with only a rear-facing movie camera or no movie camera at all.
Supported Android devices include the HTC Evo 4G, MyTouch 4G, Desire HD, Sensation 4G, ThunderBolt 4G, Droid Incredible Two, and Nexus One; the LG Optimus Black, Optimus S, Thrill 4G, and Ally; the Motorola Droid X, Droid Bionic, Atrix 4G, and Xoom; and the Samsung Galaxy S II, Epic 4G, Nexus S 4G, and Galaxy Tab Ten.1. See the Tango site for a utter list of supported devices.
Supported iOS devices include the iPhone 3GS, iPhone Four, iPhone 4S, iPod Touch (third and fourth generations), iPad, and iPad Two. Tango requires iOS Four.0 or later.
Step Two: Set up Tango
Android: Once you’ve installed Tango on your Android device, tap the app to open it. The app will prompt you to create a Tango account using your phone’s mobile number. Creating an account is quick and effortless: Just confirm your mobile number, and come in your very first name and your email address.
Tango will automatically sync your phone contacts (including any Facebook or Google contacts saved to your phone book). However, you cannot call any of your contacts through Tango unless they have Tango as well. You can invite your contacts to install Tango by clicking the orange plus next to their name. To see only contacts who already have Tango installed, tap your phone’s Menu key, press Groups, and choose Tango contacts.
Browsing contacts in Tango for Android.
Tango has four tabs: Contacts, Call Log, Invite, and Settings. Contacts and Call Log are self-explanatory. The Invite tab lets you invite friends via email or text message. The Settings tab permits you to see and edit your account information, as well as to view "Tips," or basic help info.
iOS: Once you’ve installed Tango on your iOS device, tap the app to open it. Tango will ask to use your address book to import contacts. Next, it will prompt you to create a Tango account using your phone number, name, and email address. If you’re using an iPod or an iPad, leave this blank–your email address will be your "phone number."
Browsing phone contacts in Tango for iPhone.
If you permit Tango to use your phone book, your phone’s contacts will show up in your Tango contact list. You will not be able to call any of your contacts unless they also have a Tango account–if you click one of your phone-book contacts in the Tango contact list, the app will prompt you to send that person a text-message invitation. At the top of the Tango contact list, you’ll see two options: All and Tango. The former shows both Tango and phone-book contacts, while the latter shows only the friends who have Tango accounts.
You’ll see four tabs in the Tango app: Contacts, Recents, Invite, and Settings. The Contacts and Recents tabs are mostly self-explanatory (Recents holds a list of latest calls you’ve made). The Invite tab lets you invite friends to Tango via email or text message. Through Settings you can see and edit your profile information, and also view "Tips," or basic help info.
Step Three: Make a Call
To make a voice or movie call using Tango, simply find the person you want to call and tap their name. If the person you wish to call is in your contact list but does not have a Tango account, you’ll receive a prompt to invite them via text message. If you want to call someone who has a Tango account and you know only their email address, you can go to the Invite tab and ask that person to contact you.
Commencing up a movie talk in Tango for iPhone.
All Tango calls are voice calls at very first. To initiate movie, simply tap the Movie icon to turn on your device’s movie camera. You do not need a forward-facing movie camera to use movie chat–if you do not have a forward-facing movie camera, your movie stream will come from your gadget’s regular, back-facing camera. If you do have a forward-facing movie camera, a petite icon in the top corner of the movie talk will let you switch inbetween the forward-facing and back-facing cameras.
Time to Tango
Tango is a fine app for making free movie and voice calls to other smartphone users. The capability to make movie calls even if you don’t have a forward-facing movie camera is especially nice.
You cannot use Tango to make domestic or international calls to real phone numbers, but if someone you want to talk to has a Tango account and happens to be in another country, the call is still free. Tango also offers a Windows application, so you can call family and friends even if they don’t have a smartphone.
How to Movie Talk With Tango on Your Android or iOS Device, PCWorld
How to Movie Talk With Tango on Your Android or iOS Device
Your message has been sent.
There was an error emailing this page.
By Sarah Jacobsson Purewal
PCWorld | Oct 27, two thousand eleven 6:00 PM PT
The Tango Voice & Movie Calls app lets you make free voice and movie calls, over your phone’s data connection or over Wi-Fi, to other users of the app. It isn’t a phone-calling app like Skype–you can call only people who also have Tango installed on their computer or mobile device–but it works with a ton of devices, and it’s plain to use.
Step 1: Install Tango
Tango is a free app for Android and iOS devices. Open your device’s native app store and search for Tango, or visit the adequate Web-based store to download and install Tango Voice & Movie Calls for Android or Tango Movie Calls for iOS.
Tango works with most Android and iOS devices–even those with only a rear-facing movie camera or no movie camera at all.
Supported Android devices include the HTC Evo 4G, MyTouch 4G, Desire HD, Sensation 4G, ThunderBolt 4G, Droid Incredible Two, and Nexus One; the LG Optimus Black, Optimus S, Thrill 4G, and Ally; the Motorola Droid X, Droid Bionic, Atrix 4G, and Xoom; and the Samsung Galaxy S II, Epic 4G, Nexus S 4G, and Galaxy Tab Ten.1. See the Tango site for a utter list of supported devices.
Supported iOS devices include the iPhone 3GS, iPhone Four, iPhone 4S, iPod Touch (third and fourth generations), iPad, and iPad Two. Tango requires iOS Four.0 or later.
Step Two: Set up Tango
Android: Once you’ve installed Tango on your Android device, tap the app to open it. The app will prompt you to create a Tango account using your phone’s mobile number. Creating an account is quick and effortless: Just confirm your mobile number, and come in your very first name and your email address.
Tango will automatically sync your phone contacts (including any Facebook or Google contacts saved to your phone book). However, you cannot call any of your contacts through Tango unless they have Tango as well. You can invite your contacts to install Tango by clicking the orange plus next to their name. To see only contacts who already have Tango installed, tap your phone’s Menu key, press Groups, and choose Tango contacts.
Browsing contacts in Tango for Android.
Tango has four tabs: Contacts, Call Log, Invite, and Settings. Contacts and Call Log are self-explanatory. The Invite tab lets you invite friends via email or text message. The Settings tab permits you to see and edit your account information, as well as to view "Tips," or basic help info.
iOS: Once you’ve installed Tango on your iOS device, tap the app to open it. Tango will ask to use your address book to import contacts. Next, it will prompt you to create a Tango account using your phone number, name, and email address. If you’re using an iPod or an iPad, leave this blank–your email address will be your "phone number."
Browsing phone contacts in Tango for iPhone.
If you permit Tango to use your phone book, your phone’s contacts will emerge in your Tango contact list. You will not be able to call any of your contacts unless they also have a Tango account–if you click one of your phone-book contacts in the Tango contact list, the app will prompt you to send that person a text-message invitation. At the top of the Tango contact list, you’ll see two options: All and Tango. The former shows both Tango and phone-book contacts, while the latter shows only the friends who have Tango accounts.
You’ll see four tabs in the Tango app: Contacts, Recents, Invite, and Settings. The Contacts and Recents tabs are mostly self-explanatory (Recents holds a list of latest calls you’ve made). The Invite tab lets you invite friends to Tango via email or text message. Through Settings you can see and edit your profile information, and also view "Tips," or basic help info.
Step Trio: Make a Call
To make a voice or movie call using Tango, simply find the person you want to call and tap their name. If the person you wish to call is in your contact list but does not have a Tango account, you’ll receive a prompt to invite them via text message. If you want to call someone who has a Tango account and you know only their email address, you can go to the Invite tab and ask that person to contact you.
Beginning up a movie talk in Tango for iPhone.
All Tango calls are voice calls at very first. To initiate movie, simply tap the Movie icon to turn on your device’s movie camera. You do not need a forward-facing movie camera to use movie chat–if you do not have a forward-facing movie camera, your movie stream will come from your gadget’s regular, back-facing camera. If you do have a forward-facing movie camera, a puny icon in the top corner of the movie talk will let you switch inbetween the forward-facing and back-facing cameras.
Time to Tango
Tango is a fine app for making free movie and voice calls to other smartphone users. The capability to make movie calls even if you don’t have a forward-facing movie camera is especially nice.
You cannot use Tango to make domestic or international calls to real phone numbers, but if someone you want to talk to has a Tango account and happens to be in another country, the call is still free. Tango also offers a Windows application, so you can call family and friends even if they don’t have a smartphone.
How to Movie Talk With Tango on Your Android or iOS Device, PCWorld
How to Movie Talk With Tango on Your Android or iOS Device
Your message has been sent.
There was an error emailing this page.
By Sarah Jacobsson Purewal
PCWorld | Oct 27, two thousand eleven 6:00 PM PT
The Tango Voice & Movie Calls app lets you make free voice and movie calls, over your phone’s data connection or over Wi-Fi, to other users of the app. It isn’t a phone-calling app like Skype–you can call only people who also have Tango installed on their computer or mobile device–but it works with a ton of devices, and it’s ordinary to use.
Step 1: Install Tango
Tango is a free app for Android and iOS devices. Open your device’s native app store and search for Tango, or visit the suitable Web-based store to download and install Tango Voice & Movie Calls for Android or Tango Movie Calls for iOS.
Tango works with most Android and iOS devices–even those with only a rear-facing movie camera or no movie camera at all.
Supported Android devices include the HTC Evo 4G, MyTouch 4G, Desire HD, Sensation 4G, ThunderBolt 4G, Droid Incredible Two, and Nexus One; the LG Optimus Black, Optimus S, Thrill 4G, and Ally; the Motorola Droid X, Droid Bionic, Atrix 4G, and Xoom; and the Samsung Galaxy S II, Epic 4G, Nexus S 4G, and Galaxy Tab Ten.1. See the Tango site for a utter list of supported devices.
Supported iOS devices include the iPhone 3GS, iPhone Four, iPhone 4S, iPod Touch (third and fourth generations), iPad, and iPad Two. Tango requires iOS Four.0 or later.
Step Two: Set up Tango
Android: Once you’ve installed Tango on your Android device, tap the app to open it. The app will prompt you to create a Tango account using your phone’s mobile number. Creating an account is quick and effortless: Just confirm your mobile number, and inject your very first name and your email address.
Tango will automatically sync your phone contacts (including any Facebook or Google contacts saved to your phone book). However, you cannot call any of your contacts through Tango unless they have Tango as well. You can invite your contacts to install Tango by clicking the orange plus next to their name. To see only contacts who already have Tango installed, tap your phone’s Menu key, press Groups, and choose Tango contacts.
Browsing contacts in Tango for Android.
Tango has four tabs: Contacts, Call Log, Invite, and Settings. Contacts and Call Log are self-explanatory. The Invite tab lets you invite friends via email or text message. The Settings tab permits you to see and edit your account information, as well as to view "Tips," or basic help info.
iOS: Once you’ve installed Tango on your iOS device, tap the app to open it. Tango will ask to use your address book to import contacts. Next, it will prompt you to create a Tango account using your phone number, name, and email address. If you’re using an iPod or an iPad, leave this blank–your email address will be your "phone number."
Browsing phone contacts in Tango for iPhone.
If you permit Tango to use your phone book, your phone’s contacts will show up in your Tango contact list. You will not be able to call any of your contacts unless they also have a Tango account–if you click one of your phone-book contacts in the Tango contact list, the app will prompt you to send that person a text-message invitation. At the top of the Tango contact list, you’ll see two options: All and Tango. The former shows both Tango and phone-book contacts, while the latter shows only the friends who have Tango accounts.
You’ll see four tabs in the Tango app: Contacts, Recents, Invite, and Settings. The Contacts and Recents tabs are mostly self-explanatory (Recents holds a list of latest calls you’ve made). The Invite tab lets you invite friends to Tango via email or text message. Through Settings you can see and edit your profile information, and also view "Tips," or basic help info.
Step Trio: Make a Call
To make a voice or movie call using Tango, simply find the person you want to call and tap their name. If the person you wish to call is in your contact list but does not have a Tango account, you’ll receive a prompt to invite them via text message. If you want to call someone who has a Tango account and you know only their email address, you can go to the Invite tab and ask that person to contact you.
Embarking up a movie talk in Tango for iPhone.
All Tango calls are voice calls at very first. To initiate movie, simply tap the Movie icon to turn on your device’s movie camera. You do not need a forward-facing movie camera to use movie chat–if you do not have a forward-facing movie camera, your movie stream will come from your gadget’s regular, back-facing camera. If you do have a forward-facing movie camera, a puny icon in the top corner of the movie talk will let you switch inbetween the forward-facing and back-facing cameras.
Time to Tango
Tango is a fine app for making free movie and voice calls to other smartphone users. The capability to make movie calls even if you don’t have a forward-facing movie camera is especially nice.
You cannot use Tango to make domestic or international calls to real phone numbers, but if someone you want to talk to has a Tango account and happens to be in another country, the call is still free. Tango also offers a Windows application, so you can call family and friends even if they don’t have a smartphone.
How to Movie Talk With Tango on Your Android or iOS Device, PCWorld
How to Movie Talk With Tango on Your Android or iOS Device
Your message has been sent.
There was an error emailing this page.
By Sarah Jacobsson Purewal
PCWorld | Oct 27, two thousand eleven 6:00 PM PT
The Tango Voice & Movie Calls app lets you make free voice and movie calls, over your phone’s data connection or over Wi-Fi, to other users of the app. It isn’t a phone-calling app like Skype–you can call only people who also have Tango installed on their computer or mobile device–but it works with a ton of devices, and it’s ordinary to use.
Step 1: Install Tango
Tango is a free app for Android and iOS devices. Open your device’s native app store and search for Tango, or visit the suitable Web-based store to download and install Tango Voice & Movie Calls for Android or Tango Movie Calls for iOS.
Tango works with most Android and iOS devices–even those with only a rear-facing movie camera or no movie camera at all.
Supported Android devices include the HTC Evo 4G, MyTouch 4G, Desire HD, Sensation 4G, ThunderBolt 4G, Droid Incredible Two, and Nexus One; the LG Optimus Black, Optimus S, Thrill 4G, and Ally; the Motorola Droid X, Droid Bionic, Atrix 4G, and Xoom; and the Samsung Galaxy S II, Epic 4G, Nexus S 4G, and Galaxy Tab Ten.1. See the Tango site for a utter list of supported devices.
Supported iOS devices include the iPhone 3GS, iPhone Four, iPhone 4S, iPod Touch (third and fourth generations), iPad, and iPad Two. Tango requires iOS Four.0 or later.
Step Two: Set up Tango
Android: Once you’ve installed Tango on your Android device, tap the app to open it. The app will prompt you to create a Tango account using your phone’s mobile number. Creating an account is quick and effortless: Just confirm your mobile number, and inject your very first name and your email address.
Tango will automatically sync your phone contacts (including any Facebook or Google contacts saved to your phone book). However, you cannot call any of your contacts through Tango unless they have Tango as well. You can invite your contacts to install Tango by clicking the orange plus next to their name. To see only contacts who already have Tango installed, tap your phone’s Menu key, press Groups, and choose Tango contacts.
Browsing contacts in Tango for Android.
Tango has four tabs: Contacts, Call Log, Invite, and Settings. Contacts and Call Log are self-explanatory. The Invite tab lets you invite friends via email or text message. The Settings tab permits you to see and edit your account information, as well as to view "Tips," or basic help info.
iOS: Once you’ve installed Tango on your iOS device, tap the app to open it. Tango will ask to use your address book to import contacts. Next, it will prompt you to create a Tango account using your phone number, name, and email address. If you’re using an iPod or an iPad, leave this blank–your email address will be your "phone number."
Browsing phone contacts in Tango for iPhone.
If you permit Tango to use your phone book, your phone’s contacts will emerge in your Tango contact list. You will not be able to call any of your contacts unless they also have a Tango account–if you click one of your phone-book contacts in the Tango contact list, the app will prompt you to send that person a text-message invitation. At the top of the Tango contact list, you’ll see two options: All and Tango. The former shows both Tango and phone-book contacts, while the latter shows only the friends who have Tango accounts.
You’ll see four tabs in the Tango app: Contacts, Recents, Invite, and Settings. The Contacts and Recents tabs are mostly self-explanatory (Recents holds a list of latest calls you’ve made). The Invite tab lets you invite friends to Tango via email or text message. Through Settings you can see and edit your profile information, and also view "Tips," or basic help info.
Step Three: Make a Call
To make a voice or movie call using Tango, simply find the person you want to call and tap their name. If the person you wish to call is in your contact list but does not have a Tango account, you’ll receive a prompt to invite them via text message. If you want to call someone who has a Tango account and you know only their email address, you can go to the Invite tab and ask that person to contact you.
Embarking up a movie talk in Tango for iPhone.
All Tango calls are voice calls at very first. To initiate movie, simply tap the Movie icon to turn on your device’s movie camera. You do not need a forward-facing movie camera to use movie chat–if you do not have a forward-facing movie camera, your movie stream will come from your gadget’s regular, back-facing camera. If you do have a forward-facing movie camera, a puny icon in the top corner of the movie talk will let you switch inbetween the forward-facing and back-facing cameras.
Time to Tango
Tango is a fine app for making free movie and voice calls to other smartphone users. The capability to make movie calls even if you don’t have a forward-facing movie camera is especially nice.
You cannot use Tango to make domestic or international calls to real phone numbers, but if someone you want to talk to has a Tango account and happens to be in another country, the call is still free. Tango also offers a Windows application, so you can call family and friends even if they don’t have a smartphone.
How to Movie Talk With Tango on Your Android or iOS Device, PCWorld
How to Movie Talk With Tango on Your Android or iOS Device
Your message has been sent.
There was an error emailing this page.
By Sarah Jacobsson Purewal
PCWorld | Oct 27, two thousand eleven 6:00 PM PT
The Tango Voice & Movie Calls app lets you make free voice and movie calls, over your phone’s data connection or over Wi-Fi, to other users of the app. It isn’t a phone-calling app like Skype–you can call only people who also have Tango installed on their computer or mobile device–but it works with a ton of devices, and it’s plain to use.
Step 1: Install Tango
Tango is a free app for Android and iOS devices. Open your device’s native app store and search for Tango, or visit the suitable Web-based store to download and install Tango Voice & Movie Calls for Android or Tango Movie Calls for iOS.
Tango works with most Android and iOS devices–even those with only a rear-facing movie camera or no movie camera at all.
Supported Android devices include the HTC Evo 4G, MyTouch 4G, Desire HD, Sensation 4G, ThunderBolt 4G, Droid Incredible Two, and Nexus One; the LG Optimus Black, Optimus S, Thrill 4G, and Ally; the Motorola Droid X, Droid Bionic, Atrix 4G, and Xoom; and the Samsung Galaxy S II, Epic 4G, Nexus S 4G, and Galaxy Tab Ten.1. See the Tango site for a total list of supported devices.
Supported iOS devices include the iPhone 3GS, iPhone Four, iPhone 4S, iPod Touch (third and fourth generations), iPad, and iPad Two. Tango requires iOS Four.0 or later.
Step Two: Set up Tango
Android: Once you’ve installed Tango on your Android device, tap the app to open it. The app will prompt you to create a Tango account using your phone’s mobile number. Creating an account is quick and effortless: Just confirm your mobile number, and come in your very first name and your email address.
Tango will automatically sync your phone contacts (including any Facebook or Google contacts saved to your phone book). However, you cannot call any of your contacts through Tango unless they have Tango as well. You can invite your contacts to install Tango by clicking the orange plus next to their name. To see only contacts who already have Tango installed, tap your phone’s Menu key, press Groups, and choose Tango contacts.
Browsing contacts in Tango for Android.
Tango has four tabs: Contacts, Call Log, Invite, and Settings. Contacts and Call Log are self-explanatory. The Invite tab lets you invite friends via email or text message. The Settings tab permits you to see and edit your account information, as well as to view "Tips," or basic help info.
iOS: Once you’ve installed Tango on your iOS device, tap the app to open it. Tango will ask to use your address book to import contacts. Next, it will prompt you to create a Tango account using your phone number, name, and email address. If you’re using an iPod or an iPad, leave this blank–your email address will be your "phone number."
Browsing phone contacts in Tango for iPhone.
If you permit Tango to use your phone book, your phone’s contacts will show up in your Tango contact list. You will not be able to call any of your contacts unless they also have a Tango account–if you click one of your phone-book contacts in the Tango contact list, the app will prompt you to send that person a text-message invitation. At the top of the Tango contact list, you’ll see two options: All and Tango. The former shows both Tango and phone-book contacts, while the latter shows only the friends who have Tango accounts.
You’ll see four tabs in the Tango app: Contacts, Recents, Invite, and Settings. The Contacts and Recents tabs are mostly self-explanatory (Recents holds a list of latest calls you’ve made). The Invite tab lets you invite friends to Tango via email or text message. Through Settings you can see and edit your profile information, and also view "Tips," or basic help info.
Step Three: Make a Call
To make a voice or movie call using Tango, simply find the person you want to call and tap their name. If the person you wish to call is in your contact list but does not have a Tango account, you’ll receive a prompt to invite them via text message. If you want to call someone who has a Tango account and you know only their email address, you can go to the Invite tab and ask that person to contact you.
Commencing up a movie talk in Tango for iPhone.
All Tango calls are voice calls at very first. To initiate movie, simply tap the Movie icon to turn on your device’s movie camera. You do not need a forward-facing movie camera to use movie chat–if you do not have a forward-facing movie camera, your movie stream will come from your gadget’s regular, back-facing camera. If you do have a forward-facing movie camera, a puny icon in the top corner of the movie talk will let you switch inbetween the forward-facing and back-facing cameras.
Time to Tango
Tango is a superb app for making free movie and voice calls to other smartphone users. The capability to make movie calls even if you don’t have a forward-facing movie camera is especially nice.
You cannot use Tango to make domestic or international calls to real phone numbers, but if someone you want to talk to has a Tango account and happens to be in another country, the call is still free. Tango also offers a Windows application, so you can call family and friends even if they don’t have a smartphone.
How to Movie Talk With Tango on Your Android or iOS Device, PCWorld
How to Movie Talk With Tango on Your Android or iOS Device
Your message has been sent.
There was an error emailing this page.
By Sarah Jacobsson Purewal
PCWorld | Oct 27, two thousand eleven 6:00 PM PT
The Tango Voice & Movie Calls app lets you make free voice and movie calls, over your phone’s data connection or over Wi-Fi, to other users of the app. It isn’t a phone-calling app like Skype–you can call only people who also have Tango installed on their computer or mobile device–but it works with a ton of devices, and it’s ordinary to use.
Step 1: Install Tango
Tango is a free app for Android and iOS devices. Open your device’s native app store and search for Tango, or visit the adequate Web-based store to download and install Tango Voice & Movie Calls for Android or Tango Movie Calls for iOS.
Tango works with most Android and iOS devices–even those with only a rear-facing movie camera or no movie camera at all.
Supported Android devices include the HTC Evo 4G, MyTouch 4G, Desire HD, Sensation 4G, ThunderBolt 4G, Droid Incredible Two, and Nexus One; the LG Optimus Black, Optimus S, Thrill 4G, and Ally; the Motorola Droid X, Droid Bionic, Atrix 4G, and Xoom; and the Samsung Galaxy S II, Epic 4G, Nexus S 4G, and Galaxy Tab Ten.1. See the Tango site for a total list of supported devices.
Supported iOS devices include the iPhone 3GS, iPhone Four, iPhone 4S, iPod Touch (third and fourth generations), iPad, and iPad Two. Tango requires iOS Four.0 or later.
Step Two: Set up Tango
Android: Once you’ve installed Tango on your Android device, tap the app to open it. The app will prompt you to create a Tango account using your phone’s mobile number. Creating an account is quick and effortless: Just confirm your mobile number, and inject your very first name and your email address.
Tango will automatically sync your phone contacts (including any Facebook or Google contacts saved to your phone book). However, you cannot call any of your contacts through Tango unless they have Tango as well. You can invite your contacts to install Tango by clicking the orange plus next to their name. To see only contacts who already have Tango installed, tap your phone’s Menu key, press Groups, and choose Tango contacts.
Browsing contacts in Tango for Android.
Tango has four tabs: Contacts, Call Log, Invite, and Settings. Contacts and Call Log are self-explanatory. The Invite tab lets you invite friends via email or text message. The Settings tab permits you to see and edit your account information, as well as to view "Tips," or basic help info.
iOS: Once you’ve installed Tango on your iOS device, tap the app to open it. Tango will ask to use your address book to import contacts. Next, it will prompt you to create a Tango account using your phone number, name, and email address. If you’re using an iPod or an iPad, leave this blank–your email address will be your "phone number."
Browsing phone contacts in Tango for iPhone.
If you permit Tango to use your phone book, your phone’s contacts will emerge in your Tango contact list. You will not be able to call any of your contacts unless they also have a Tango account–if you click one of your phone-book contacts in the Tango contact list, the app will prompt you to send that person a text-message invitation. At the top of the Tango contact list, you’ll see two options: All and Tango. The former shows both Tango and phone-book contacts, while the latter shows only the friends who have Tango accounts.
You’ll see four tabs in the Tango app: Contacts, Recents, Invite, and Settings. The Contacts and Recents tabs are mostly self-explanatory (Recents holds a list of latest calls you’ve made). The Invite tab lets you invite friends to Tango via email or text message. Through Settings you can see and edit your profile information, and also view "Tips," or basic help info.
Step Three: Make a Call
To make a voice or movie call using Tango, simply find the person you want to call and tap their name. If the person you wish to call is in your contact list but does not have a Tango account, you’ll receive a prompt to invite them via text message. If you want to call someone who has a Tango account and you know only their email address, you can go to the Invite tab and ask that person to contact you.
Commencing up a movie talk in Tango for iPhone.
All Tango calls are voice calls at very first. To initiate movie, simply tap the Movie icon to turn on your device’s movie camera. You do not need a forward-facing movie camera to use movie chat–if you do not have a forward-facing movie camera, your movie stream will come from your gadget’s regular, back-facing camera. If you do have a forward-facing movie camera, a puny icon in the top corner of the movie talk will let you switch inbetween the forward-facing and back-facing cameras.
Time to Tango
Tango is a good app for making free movie and voice calls to other smartphone users. The capability to make movie calls even if you don’t have a forward-facing movie camera is especially nice.
You cannot use Tango to make domestic or international calls to real phone numbers, but if someone you want to talk to has a Tango account and happens to be in another country, the call is still free. Tango also offers a Windows application, so you can call family and friends even if they don’t have a smartphone.
How to Movie Talk With Tango on Your Android or iOS Device, PCWorld
How to Movie Talk With Tango on Your Android or iOS Device
Your message has been sent.
There was an error emailing this page.
By Sarah Jacobsson Purewal
PCWorld | Oct 27, two thousand eleven 6:00 PM PT
The Tango Voice & Movie Calls app lets you make free voice and movie calls, over your phone’s data connection or over Wi-Fi, to other users of the app. It isn’t a phone-calling app like Skype–you can call only people who also have Tango installed on their computer or mobile device–but it works with a ton of devices, and it’s ordinary to use.
Step 1: Install Tango
Tango is a free app for Android and iOS devices. Open your device’s native app store and search for Tango, or visit the suitable Web-based store to download and install Tango Voice & Movie Calls for Android or Tango Movie Calls for iOS.
Tango works with most Android and iOS devices–even those with only a rear-facing movie camera or no movie camera at all.
Supported Android devices include the HTC Evo 4G, MyTouch 4G, Desire HD, Sensation 4G, ThunderBolt 4G, Droid Incredible Two, and Nexus One; the LG Optimus Black, Optimus S, Thrill 4G, and Ally; the Motorola Droid X, Droid Bionic, Atrix 4G, and Xoom; and the Samsung Galaxy S II, Epic 4G, Nexus S 4G, and Galaxy Tab Ten.1. See the Tango site for a utter list of supported devices.
Supported iOS devices include the iPhone 3GS, iPhone Four, iPhone 4S, iPod Touch (third and fourth generations), iPad, and iPad Two. Tango requires iOS Four.0 or later.
Step Two: Set up Tango
Android: Once you’ve installed Tango on your Android device, tap the app to open it. The app will prompt you to create a Tango account using your phone’s mobile number. Creating an account is quick and effortless: Just confirm your mobile number, and inject your very first name and your email address.
Tango will automatically sync your phone contacts (including any Facebook or Google contacts saved to your phone book). However, you cannot call any of your contacts through Tango unless they have Tango as well. You can invite your contacts to install Tango by clicking the orange plus next to their name. To see only contacts who already have Tango installed, tap your phone’s Menu key, press Groups, and choose Tango contacts.
Browsing contacts in Tango for Android.
Tango has four tabs: Contacts, Call Log, Invite, and Settings. Contacts and Call Log are self-explanatory. The Invite tab lets you invite friends via email or text message. The Settings tab permits you to see and edit your account information, as well as to view "Tips," or basic help info.
iOS: Once you’ve installed Tango on your iOS device, tap the app to open it. Tango will ask to use your address book to import contacts. Next, it will prompt you to create a Tango account using your phone number, name, and email address. If you’re using an iPod or an iPad, leave this blank–your email address will be your "phone number."
Browsing phone contacts in Tango for iPhone.
If you permit Tango to use your phone book, your phone’s contacts will emerge in your Tango contact list. You will not be able to call any of your contacts unless they also have a Tango account–if you click one of your phone-book contacts in the Tango contact list, the app will prompt you to send that person a text-message invitation. At the top of the Tango contact list, you’ll see two options: All and Tango. The former shows both Tango and phone-book contacts, while the latter shows only the friends who have Tango accounts.
You’ll see four tabs in the Tango app: Contacts, Recents, Invite, and Settings. The Contacts and Recents tabs are mostly self-explanatory (Recents holds a list of latest calls you’ve made). The Invite tab lets you invite friends to Tango via email or text message. Through Settings you can see and edit your profile information, and also view "Tips," or basic help info.
Step Three: Make a Call
To make a voice or movie call using Tango, simply find the person you want to call and tap their name. If the person you wish to call is in your contact list but does not have a Tango account, you’ll receive a prompt to invite them via text message. If you want to call someone who has a Tango account and you know only their email address, you can go to the Invite tab and ask that person to contact you.
Kicking off up a movie talk in Tango for iPhone.
All Tango calls are voice calls at very first. To initiate movie, simply tap the Movie icon to turn on your device’s movie camera. You do not need a forward-facing movie camera to use movie chat–if you do not have a forward-facing movie camera, your movie stream will come from your gadget’s regular, back-facing camera. If you do have a forward-facing movie camera, a puny icon in the top corner of the movie talk will let you switch inbetween the forward-facing and back-facing cameras.
Time to Tango
Tango is a fine app for making free movie and voice calls to other smartphone users. The capability to make movie calls even if you don’t have a forward-facing movie camera is especially nice.
You cannot use Tango to make domestic or international calls to real phone numbers, but if someone you want to talk to has a Tango account and happens to be in another country, the call is still free. Tango also offers a Windows application, so you can call family and friends even if they don’t have a smartphone.
How to Movie Talk With Tango on Your Android or iOS Device, PCWorld
How to Movie Talk With Tango on Your Android or iOS Device
Your message has been sent.
There was an error emailing this page.
By Sarah Jacobsson Purewal
PCWorld | Oct 27, two thousand eleven 6:00 PM PT
The Tango Voice & Movie Calls app lets you make free voice and movie calls, over your phone’s data connection or over Wi-Fi, to other users of the app. It isn’t a phone-calling app like Skype–you can call only people who also have Tango installed on their computer or mobile device–but it works with a ton of devices, and it’s elementary to use.
Step 1: Install Tango
Tango is a free app for Android and iOS devices. Open your device’s native app store and search for Tango, or visit the suitable Web-based store to download and install Tango Voice & Movie Calls for Android or Tango Movie Calls for iOS.
Tango works with most Android and iOS devices–even those with only a rear-facing movie camera or no movie camera at all.
Supported Android devices include the HTC Evo 4G, MyTouch 4G, Desire HD, Sensation 4G, ThunderBolt 4G, Droid Incredible Two, and Nexus One; the LG Optimus Black, Optimus S, Thrill 4G, and Ally; the Motorola Droid X, Droid Bionic, Atrix 4G, and Xoom; and the Samsung Galaxy S II, Epic 4G, Nexus S 4G, and Galaxy Tab Ten.1. See the Tango site for a total list of supported devices.
Supported iOS devices include the iPhone 3GS, iPhone Four, iPhone 4S, iPod Touch (third and fourth generations), iPad, and iPad Two. Tango requires iOS Four.0 or later.
Step Two: Set up Tango
Android: Once you’ve installed Tango on your Android device, tap the app to open it. The app will prompt you to create a Tango account using your phone’s mobile number. Creating an account is quick and effortless: Just confirm your mobile number, and inject your very first name and your email address.
Tango will automatically sync your phone contacts (including any Facebook or Google contacts saved to your phone book). However, you cannot call any of your contacts through Tango unless they have Tango as well. You can invite your contacts to install Tango by clicking the orange plus next to their name. To see only contacts who already have Tango installed, tap your phone’s Menu key, press Groups, and choose Tango contacts.
Browsing contacts in Tango for Android.
Tango has four tabs: Contacts, Call Log, Invite, and Settings. Contacts and Call Log are self-explanatory. The Invite tab lets you invite friends via email or text message. The Settings tab permits you to see and edit your account information, as well as to view "Tips," or basic help info.
iOS: Once you’ve installed Tango on your iOS device, tap the app to open it. Tango will ask to use your address book to import contacts. Next, it will prompt you to create a Tango account using your phone number, name, and email address. If you’re using an iPod or an iPad, leave this blank–your email address will be your "phone number."
Browsing phone contacts in Tango for iPhone.
If you permit Tango to use your phone book, your phone’s contacts will show up in your Tango contact list. You will not be able to call any of your contacts unless they also have a Tango account–if you click one of your phone-book contacts in the Tango contact list, the app will prompt you to send that person a text-message invitation. At the top of the Tango contact list, you’ll see two options: All and Tango. The former shows both Tango and phone-book contacts, while the latter shows only the friends who have Tango accounts.
You’ll see four tabs in the Tango app: Contacts, Recents, Invite, and Settings. The Contacts and Recents tabs are mostly self-explanatory (Recents holds a list of latest calls you’ve made). The Invite tab lets you invite friends to Tango via email or text message. Through Settings you can see and edit your profile information, and also view "Tips," or basic help info.
Step Three: Make a Call
To make a voice or movie call using Tango, simply find the person you want to call and tap their name. If the person you wish to call is in your contact list but does not have a Tango account, you’ll receive a prompt to invite them via text message. If you want to call someone who has a Tango account and you know only their email address, you can go to the Invite tab and ask that person to contact you.
Commencing up a movie talk in Tango for iPhone.
All Tango calls are voice calls at very first. To initiate movie, simply tap the Movie icon to turn on your device’s movie camera. You do not need a forward-facing movie camera to use movie chat–if you do not have a forward-facing movie camera, your movie stream will come from your gadget’s regular, back-facing camera. If you do have a forward-facing movie camera, a puny icon in the top corner of the movie talk will let you switch inbetween the forward-facing and back-facing cameras.
Time to Tango
Tango is a superb app for making free movie and voice calls to other smartphone users. The capability to make movie calls even if you don’t have a forward-facing movie camera is especially nice.
You cannot use Tango to make domestic or international calls to real phone numbers, but if someone you want to talk to has a Tango account and happens to be in another country, the call is still free. Tango also offers a Windows application, so you can call family and friends even if they don’t have a smartphone.
How to Movie Talk With Tango on Your Android or iOS Device, PCWorld
How to Movie Talk With Tango on Your Android or iOS Device
Your message has been sent.
There was an error emailing this page.
By Sarah Jacobsson Purewal
PCWorld | Oct 27, two thousand eleven 6:00 PM PT
The Tango Voice & Movie Calls app lets you make free voice and movie calls, over your phone’s data connection or over Wi-Fi, to other users of the app. It isn’t a phone-calling app like Skype–you can call only people who also have Tango installed on their computer or mobile device–but it works with a ton of devices, and it’s ordinary to use.
Step 1: Install Tango
Tango is a free app for Android and iOS devices. Open your device’s native app store and search for Tango, or visit the adequate Web-based store to download and install Tango Voice & Movie Calls for Android or Tango Movie Calls for iOS.
Tango works with most Android and iOS devices–even those with only a rear-facing movie camera or no movie camera at all.
Supported Android devices include the HTC Evo 4G, MyTouch 4G, Desire HD, Sensation 4G, ThunderBolt 4G, Droid Incredible Two, and Nexus One; the LG Optimus Black, Optimus S, Thrill 4G, and Ally; the Motorola Droid X, Droid Bionic, Atrix 4G, and Xoom; and the Samsung Galaxy S II, Epic 4G, Nexus S 4G, and Galaxy Tab Ten.1. See the Tango site for a utter list of supported devices.
Supported iOS devices include the iPhone 3GS, iPhone Four, iPhone 4S, iPod Touch (third and fourth generations), iPad, and iPad Two. Tango requires iOS Four.0 or later.
Step Two: Set up Tango
Android: Once you’ve installed Tango on your Android device, tap the app to open it. The app will prompt you to create a Tango account using your phone’s mobile number. Creating an account is quick and effortless: Just confirm your mobile number, and come in your very first name and your email address.
Tango will automatically sync your phone contacts (including any Facebook or Google contacts saved to your phone book). However, you cannot call any of your contacts through Tango unless they have Tango as well. You can invite your contacts to install Tango by clicking the orange plus next to their name. To see only contacts who already have Tango installed, tap your phone’s Menu key, press Groups, and choose Tango contacts.
Browsing contacts in Tango for Android.
Tango has four tabs: Contacts, Call Log, Invite, and Settings. Contacts and Call Log are self-explanatory. The Invite tab lets you invite friends via email or text message. The Settings tab permits you to see and edit your account information, as well as to view "Tips," or basic help info.
iOS: Once you’ve installed Tango on your iOS device, tap the app to open it. Tango will ask to use your address book to import contacts. Next, it will prompt you to create a Tango account using your phone number, name, and email address. If you’re using an iPod or an iPad, leave this blank–your email address will be your "phone number."
Browsing phone contacts in Tango for iPhone.
If you permit Tango to use your phone book, your phone’s contacts will show up in your Tango contact list. You will not be able to call any of your contacts unless they also have a Tango account–if you click one of your phone-book contacts in the Tango contact list, the app will prompt you to send that person a text-message invitation. At the top of the Tango contact list, you’ll see two options: All and Tango. The former shows both Tango and phone-book contacts, while the latter shows only the friends who have Tango accounts.
You’ll see four tabs in the Tango app: Contacts, Recents, Invite, and Settings. The Contacts and Recents tabs are mostly self-explanatory (Recents holds a list of latest calls you’ve made). The Invite tab lets you invite friends to Tango via email or text message. Through Settings you can see and edit your profile information, and also view "Tips," or basic help info.
Step Three: Make a Call
To make a voice or movie call using Tango, simply find the person you want to call and tap their name. If the person you wish to call is in your contact list but does not have a Tango account, you’ll receive a prompt to invite them via text message. If you want to call someone who has a Tango account and you know only their email address, you can go to the Invite tab and ask that person to contact you.
Embarking up a movie talk in Tango for iPhone.
All Tango calls are voice calls at very first. To initiate movie, simply tap the Movie icon to turn on your device’s movie camera. You do not need a forward-facing movie camera to use movie chat–if you do not have a forward-facing movie camera, your movie stream will come from your gadget’s regular, back-facing camera. If you do have a forward-facing movie camera, a puny icon in the top corner of the movie talk will let you switch inbetween the forward-facing and back-facing cameras.
Time to Tango
Tango is a excellent app for making free movie and voice calls to other smartphone users. The capability to make movie calls even if you don’t have a forward-facing movie camera is especially nice.
You cannot use Tango to make domestic or international calls to real phone numbers, but if someone you want to talk to has a Tango account and happens to be in another country, the call is still free. Tango also offers a Windows application, so you can call family and friends even if they don’t have a smartphone.
How to Movie Talk With Tango on Your Android or iOS Device, PCWorld
How to Movie Talk With Tango on Your Android or iOS Device
Your message has been sent.
There was an error emailing this page.
By Sarah Jacobsson Purewal
PCWorld | Oct 27, two thousand eleven 6:00 PM PT
The Tango Voice & Movie Calls app lets you make free voice and movie calls, over your phone’s data connection or over Wi-Fi, to other users of the app. It isn’t a phone-calling app like Skype–you can call only people who also have Tango installed on their computer or mobile device–but it works with a ton of devices, and it’s ordinary to use.
Step 1: Install Tango
Tango is a free app for Android and iOS devices. Open your device’s native app store and search for Tango, or visit the adequate Web-based store to download and install Tango Voice & Movie Calls for Android or Tango Movie Calls for iOS.
Tango works with most Android and iOS devices–even those with only a rear-facing movie camera or no movie camera at all.
Supported Android devices include the HTC Evo 4G, MyTouch 4G, Desire HD, Sensation 4G, ThunderBolt 4G, Droid Incredible Two, and Nexus One; the LG Optimus Black, Optimus S, Thrill 4G, and Ally; the Motorola Droid X, Droid Bionic, Atrix 4G, and Xoom; and the Samsung Galaxy S II, Epic 4G, Nexus S 4G, and Galaxy Tab Ten.1. See the Tango site for a total list of supported devices.
Supported iOS devices include the iPhone 3GS, iPhone Four, iPhone 4S, iPod Touch (third and fourth generations), iPad, and iPad Two. Tango requires iOS Four.0 or later.
Step Two: Set up Tango
Android: Once you’ve installed Tango on your Android device, tap the app to open it. The app will prompt you to create a Tango account using your phone’s mobile number. Creating an account is quick and effortless: Just confirm your mobile number, and inject your very first name and your email address.
Tango will automatically sync your phone contacts (including any Facebook or Google contacts saved to your phone book). However, you cannot call any of your contacts through Tango unless they have Tango as well. You can invite your contacts to install Tango by clicking the orange plus next to their name. To see only contacts who already have Tango installed, tap your phone’s Menu key, press Groups, and choose Tango contacts.
Browsing contacts in Tango for Android.
Tango has four tabs: Contacts, Call Log, Invite, and Settings. Contacts and Call Log are self-explanatory. The Invite tab lets you invite friends via email or text message. The Settings tab permits you to see and edit your account information, as well as to view "Tips," or basic help info.
iOS: Once you’ve installed Tango on your iOS device, tap the app to open it. Tango will ask to use your address book to import contacts. Next, it will prompt you to create a Tango account using your phone number, name, and email address. If you’re using an iPod or an iPad, leave this blank–your email address will be your "phone number."
Browsing phone contacts in Tango for iPhone.
If you permit Tango to use your phone book, your phone’s contacts will show up in your Tango contact list. You will not be able to call any of your contacts unless they also have a Tango account–if you click one of your phone-book contacts in the Tango contact list, the app will prompt you to send that person a text-message invitation. At the top of the Tango contact list, you’ll see two options: All and Tango. The former shows both Tango and phone-book contacts, while the latter shows only the friends who have Tango accounts.
You’ll see four tabs in the Tango app: Contacts, Recents, Invite, and Settings. The Contacts and Recents tabs are mostly self-explanatory (Recents holds a list of latest calls you’ve made). The Invite tab lets you invite friends to Tango via email or text message. Through Settings you can see and edit your profile information, and also view "Tips," or basic help info.
Step Three: Make a Call
To make a voice or movie call using Tango, simply find the person you want to call and tap their name. If the person you wish to call is in your contact list but does not have a Tango account, you’ll receive a prompt to invite them via text message. If you want to call someone who has a Tango account and you know only their email address, you can go to the Invite tab and ask that person to contact you.
Beginning up a movie talk in Tango for iPhone.
All Tango calls are voice calls at very first. To initiate movie, simply tap the Movie icon to turn on your device’s movie camera. You do not need a forward-facing movie camera to use movie chat–if you do not have a forward-facing movie camera, your movie stream will come from your gadget’s regular, back-facing camera. If you do have a forward-facing movie camera, a petite icon in the top corner of the movie talk will let you switch inbetween the forward-facing and back-facing cameras.
Time to Tango
Tango is a fine app for making free movie and voice calls to other smartphone users. The capability to make movie calls even if you don’t have a forward-facing movie camera is especially nice.
You cannot use Tango to make domestic or international calls to real phone numbers, but if someone you want to talk to has a Tango account and happens to be in another country, the call is still free. Tango also offers a Windows application, so you can call family and friends even if they don’t have a smartphone.
How to Movie Talk With Tango on Your Android or iOS Device, PCWorld
How to Movie Talk With Tango on Your Android or iOS Device
Your message has been sent.
There was an error emailing this page.
By Sarah Jacobsson Purewal
PCWorld | Oct 27, two thousand eleven 6:00 PM PT
The Tango Voice & Movie Calls app lets you make free voice and movie calls, over your phone’s data connection or over Wi-Fi, to other users of the app. It isn’t a phone-calling app like Skype–you can call only people who also have Tango installed on their computer or mobile device–but it works with a ton of devices, and it’s plain to use.
Step 1: Install Tango
Tango is a free app for Android and iOS devices. Open your device’s native app store and search for Tango, or visit the adequate Web-based store to download and install Tango Voice & Movie Calls for Android or Tango Movie Calls for iOS.
Tango works with most Android and iOS devices–even those with only a rear-facing movie camera or no movie camera at all.
Supported Android devices include the HTC Evo 4G, MyTouch 4G, Desire HD, Sensation 4G, ThunderBolt 4G, Droid Incredible Two, and Nexus One; the LG Optimus Black, Optimus S, Thrill 4G, and Ally; the Motorola Droid X, Droid Bionic, Atrix 4G, and Xoom; and the Samsung Galaxy S II, Epic 4G, Nexus S 4G, and Galaxy Tab Ten.1. See the Tango site for a total list of supported devices.
Supported iOS devices include the iPhone 3GS, iPhone Four, iPhone 4S, iPod Touch (third and fourth generations), iPad, and iPad Two. Tango requires iOS Four.0 or later.
Step Two: Set up Tango
Android: Once you’ve installed Tango on your Android device, tap the app to open it. The app will prompt you to create a Tango account using your phone’s mobile number. Creating an account is quick and effortless: Just confirm your mobile number, and come in your very first name and your email address.
Tango will automatically sync your phone contacts (including any Facebook or Google contacts saved to your phone book). However, you cannot call any of your contacts through Tango unless they have Tango as well. You can invite your contacts to install Tango by clicking the orange plus next to their name. To see only contacts who already have Tango installed, tap your phone’s Menu key, press Groups, and choose Tango contacts.
Browsing contacts in Tango for Android.
Tango has four tabs: Contacts, Call Log, Invite, and Settings. Contacts and Call Log are self-explanatory. The Invite tab lets you invite friends via email or text message. The Settings tab permits you to see and edit your account information, as well as to view "Tips," or basic help info.
iOS: Once you’ve installed Tango on your iOS device, tap the app to open it. Tango will ask to use your address book to import contacts. Next, it will prompt you to create a Tango account using your phone number, name, and email address. If you’re using an iPod or an iPad, leave this blank–your email address will be your "phone number."
Browsing phone contacts in Tango for iPhone.
If you permit Tango to use your phone book, your phone’s contacts will show up in your Tango contact list. You will not be able to call any of your contacts unless they also have a Tango account–if you click one of your phone-book contacts in the Tango contact list, the app will prompt you to send that person a text-message invitation. At the top of the Tango contact list, you’ll see two options: All and Tango. The former shows both Tango and phone-book contacts, while the latter shows only the friends who have Tango accounts.
You’ll see four tabs in the Tango app: Contacts, Recents, Invite, and Settings. The Contacts and Recents tabs are mostly self-explanatory (Recents holds a list of latest calls you’ve made). The Invite tab lets you invite friends to Tango via email or text message. Through Settings you can see and edit your profile information, and also view "Tips," or basic help info.
Step Trio: Make a Call
To make a voice or movie call using Tango, simply find the person you want to call and tap their name. If the person you wish to call is in your contact list but does not have a Tango account, you’ll receive a prompt to invite them via text message. If you want to call someone who has a Tango account and you know only their email address, you can go to the Invite tab and ask that person to contact you.
Embarking up a movie talk in Tango for iPhone.
All Tango calls are voice calls at very first. To initiate movie, simply tap the Movie icon to turn on your device’s movie camera. You do not need a forward-facing movie camera to use movie chat–if you do not have a forward-facing movie camera, your movie stream will come from your gadget’s regular, back-facing camera. If you do have a forward-facing movie camera, a puny icon in the top corner of the movie talk will let you switch inbetween the forward-facing and back-facing cameras.
Time to Tango
Tango is a excellent app for making free movie and voice calls to other smartphone users. The capability to make movie calls even if you don’t have a forward-facing movie camera is especially nice.
You cannot use Tango to make domestic or international calls to real phone numbers, but if someone you want to talk to has a Tango account and happens to be in another country, the call is still free. Tango also offers a Windows application, so you can call family and friends even if they don’t have a smartphone.
How to Movie Talk With Tango on Your Android or iOS Device, PCWorld
How to Movie Talk With Tango on Your Android or iOS Device
Your message has been sent.
There was an error emailing this page.
By Sarah Jacobsson Purewal
PCWorld | Oct 27, two thousand eleven 6:00 PM PT
The Tango Voice & Movie Calls app lets you make free voice and movie calls, over your phone’s data connection or over Wi-Fi, to other users of the app. It isn’t a phone-calling app like Skype–you can call only people who also have Tango installed on their computer or mobile device–but it works with a ton of devices, and it’s plain to use.
Step 1: Install Tango
Tango is a free app for Android and iOS devices. Open your device’s native app store and search for Tango, or visit the adequate Web-based store to download and install Tango Voice & Movie Calls for Android or Tango Movie Calls for iOS.
Tango works with most Android and iOS devices–even those with only a rear-facing movie camera or no movie camera at all.
Supported Android devices include the HTC Evo 4G, MyTouch 4G, Desire HD, Sensation 4G, ThunderBolt 4G, Droid Incredible Two, and Nexus One; the LG Optimus Black, Optimus S, Thrill 4G, and Ally; the Motorola Droid X, Droid Bionic, Atrix 4G, and Xoom; and the Samsung Galaxy S II, Epic 4G, Nexus S 4G, and Galaxy Tab Ten.1. See the Tango site for a utter list of supported devices.
Supported iOS devices include the iPhone 3GS, iPhone Four, iPhone 4S, iPod Touch (third and fourth generations), iPad, and iPad Two. Tango requires iOS Four.0 or later.
Step Two: Set up Tango
Android: Once you’ve installed Tango on your Android device, tap the app to open it. The app will prompt you to create a Tango account using your phone’s mobile number. Creating an account is quick and effortless: Just confirm your mobile number, and come in your very first name and your email address.
Tango will automatically sync your phone contacts (including any Facebook or Google contacts saved to your phone book). However, you cannot call any of your contacts through Tango unless they have Tango as well. You can invite your contacts to install Tango by clicking the orange plus next to their name. To see only contacts who already have Tango installed, tap your phone’s Menu key, press Groups, and choose Tango contacts.
Browsing contacts in Tango for Android.
Tango has four tabs: Contacts, Call Log, Invite, and Settings. Contacts and Call Log are self-explanatory. The Invite tab lets you invite friends via email or text message. The Settings tab permits you to see and edit your account information, as well as to view "Tips," or basic help info.
iOS: Once you’ve installed Tango on your iOS device, tap the app to open it. Tango will ask to use your address book to import contacts. Next, it will prompt you to create a Tango account using your phone number, name, and email address. If you’re using an iPod or an iPad, leave this blank–your email address will be your "phone number."
Browsing phone contacts in Tango for iPhone.
If you permit Tango to use your phone book, your phone’s contacts will emerge in your Tango contact list. You will not be able to call any of your contacts unless they also have a Tango account–if you click one of your phone-book contacts in the Tango contact list, the app will prompt you to send that person a text-message invitation. At the top of the Tango contact list, you’ll see two options: All and Tango. The former shows both Tango and phone-book contacts, while the latter shows only the friends who have Tango accounts.
You’ll see four tabs in the Tango app: Contacts, Recents, Invite, and Settings. The Contacts and Recents tabs are mostly self-explanatory (Recents holds a list of latest calls you’ve made). The Invite tab lets you invite friends to Tango via email or text message. Through Settings you can see and edit your profile information, and also view "Tips," or basic help info.
Step Three: Make a Call
To make a voice or movie call using Tango, simply find the person you want to call and tap their name. If the person you wish to call is in your contact list but does not have a Tango account, you’ll receive a prompt to invite them via text message. If you want to call someone who has a Tango account and you know only their email address, you can go to the Invite tab and ask that person to contact you.
Commencing up a movie talk in Tango for iPhone.
All Tango calls are voice calls at very first. To initiate movie, simply tap the Movie icon to turn on your device’s movie camera. You do not need a forward-facing movie camera to use movie chat–if you do not have a forward-facing movie camera, your movie stream will come from your gadget’s regular, back-facing camera. If you do have a forward-facing movie camera, a petite icon in the top corner of the movie talk will let you switch inbetween the forward-facing and back-facing cameras.
Time to Tango
Tango is a superb app for making free movie and voice calls to other smartphone users. The capability to make movie calls even if you don’t have a forward-facing movie camera is especially nice.
You cannot use Tango to make domestic or international calls to real phone numbers, but if someone you want to talk to has a Tango account and happens to be in another country, the call is still free. Tango also offers a Windows application, so you can call family and friends even if they don’t have a smartphone.
How to Movie Talk With Tango on Your Android or iOS Device, PCWorld
How to Movie Talk With Tango on Your Android or iOS Device
Your message has been sent.
There was an error emailing this page.
By Sarah Jacobsson Purewal
PCWorld | Oct 27, two thousand eleven 6:00 PM PT
The Tango Voice & Movie Calls app lets you make free voice and movie calls, over your phone’s data connection or over Wi-Fi, to other users of the app. It isn’t a phone-calling app like Skype–you can call only people who also have Tango installed on their computer or mobile device–but it works with a ton of devices, and it’s elementary to use.
Step 1: Install Tango
Tango is a free app for Android and iOS devices. Open your device’s native app store and search for Tango, or visit the suitable Web-based store to download and install Tango Voice & Movie Calls for Android or Tango Movie Calls for iOS.
Tango works with most Android and iOS devices–even those with only a rear-facing movie camera or no movie camera at all.
Supported Android devices include the HTC Evo 4G, MyTouch 4G, Desire HD, Sensation 4G, ThunderBolt 4G, Droid Incredible Two, and Nexus One; the LG Optimus Black, Optimus S, Thrill 4G, and Ally; the Motorola Droid X, Droid Bionic, Atrix 4G, and Xoom; and the Samsung Galaxy S II, Epic 4G, Nexus S 4G, and Galaxy Tab Ten.1. See the Tango site for a utter list of supported devices.
Supported iOS devices include the iPhone 3GS, iPhone Four, iPhone 4S, iPod Touch (third and fourth generations), iPad, and iPad Two. Tango requires iOS Four.0 or later.
Step Two: Set up Tango
Android: Once you’ve installed Tango on your Android device, tap the app to open it. The app will prompt you to create a Tango account using your phone’s mobile number. Creating an account is quick and effortless: Just confirm your mobile number, and inject your very first name and your email address.
Tango will automatically sync your phone contacts (including any Facebook or Google contacts saved to your phone book). However, you cannot call any of your contacts through Tango unless they have Tango as well. You can invite your contacts to install Tango by clicking the orange plus next to their name. To see only contacts who already have Tango installed, tap your phone’s Menu key, press Groups, and choose Tango contacts.
Browsing contacts in Tango for Android.
Tango has four tabs: Contacts, Call Log, Invite, and Settings. Contacts and Call Log are self-explanatory. The Invite tab lets you invite friends via email or text message. The Settings tab permits you to see and edit your account information, as well as to view "Tips," or basic help info.
iOS: Once you’ve installed Tango on your iOS device, tap the app to open it. Tango will ask to use your address book to import contacts. Next, it will prompt you to create a Tango account using your phone number, name, and email address. If you’re using an iPod or an iPad, leave this blank–your email address will be your "phone number."
Browsing phone contacts in Tango for iPhone.
If you permit Tango to use your phone book, your phone’s contacts will show up in your Tango contact list. You will not be able to call any of your contacts unless they also have a Tango account–if you click one of your phone-book contacts in the Tango contact list, the app will prompt you to send that person a text-message invitation. At the top of the Tango contact list, you’ll see two options: All and Tango. The former shows both Tango and phone-book contacts, while the latter shows only the friends who have Tango accounts.
You’ll see four tabs in the Tango app: Contacts, Recents, Invite, and Settings. The Contacts and Recents tabs are mostly self-explanatory (Recents holds a list of latest calls you’ve made). The Invite tab lets you invite friends to Tango via email or text message. Through Settings you can see and edit your profile information, and also view "Tips," or basic help info.
Step Trio: Make a Call
To make a voice or movie call using Tango, simply find the person you want to call and tap their name. If the person you wish to call is in your contact list but does not have a Tango account, you’ll receive a prompt to invite them via text message. If you want to call someone who has a Tango account and you know only their email address, you can go to the Invite tab and ask that person to contact you.
Embarking up a movie talk in Tango for iPhone.
All Tango calls are voice calls at very first. To initiate movie, simply tap the Movie icon to turn on your device’s movie camera. You do not need a forward-facing movie camera to use movie chat–if you do not have a forward-facing movie camera, your movie stream will come from your gadget’s regular, back-facing camera. If you do have a forward-facing movie camera, a puny icon in the top corner of the movie talk will let you switch inbetween the forward-facing and back-facing cameras.
Time to Tango
Tango is a excellent app for making free movie and voice calls to other smartphone users. The capability to make movie calls even if you don’t have a forward-facing movie camera is especially nice.
You cannot use Tango to make domestic or international calls to real phone numbers, but if someone you want to talk to has a Tango account and happens to be in another country, the call is still free. Tango also offers a Windows application, so you can call family and friends even if they don’t have a smartphone.
How to Movie Talk With Tango on Your Android or iOS Device, PCWorld
How to Movie Talk With Tango on Your Android or iOS Device
Your message has been sent.
There was an error emailing this page.
By Sarah Jacobsson Purewal
PCWorld | Oct 27, two thousand eleven 6:00 PM PT
The Tango Voice & Movie Calls app lets you make free voice and movie calls, over your phone’s data connection or over Wi-Fi, to other users of the app. It isn’t a phone-calling app like Skype–you can call only people who also have Tango installed on their computer or mobile device–but it works with a ton of devices, and it’s elementary to use.
Step 1: Install Tango
Tango is a free app for Android and iOS devices. Open your device’s native app store and search for Tango, or visit the suitable Web-based store to download and install Tango Voice & Movie Calls for Android or Tango Movie Calls for iOS.
Tango works with most Android and iOS devices–even those with only a rear-facing movie camera or no movie camera at all.
Supported Android devices include the HTC Evo 4G, MyTouch 4G, Desire HD, Sensation 4G, ThunderBolt 4G, Droid Incredible Two, and Nexus One; the LG Optimus Black, Optimus S, Thrill 4G, and Ally; the Motorola Droid X, Droid Bionic, Atrix 4G, and Xoom; and the Samsung Galaxy S II, Epic 4G, Nexus S 4G, and Galaxy Tab Ten.1. See the Tango site for a total list of supported devices.
Supported iOS devices include the iPhone 3GS, iPhone Four, iPhone 4S, iPod Touch (third and fourth generations), iPad, and iPad Two. Tango requires iOS Four.0 or later.
Step Two: Set up Tango
Android: Once you’ve installed Tango on your Android device, tap the app to open it. The app will prompt you to create a Tango account using your phone’s mobile number. Creating an account is quick and effortless: Just confirm your mobile number, and come in your very first name and your email address.
Tango will automatically sync your phone contacts (including any Facebook or Google contacts saved to your phone book). However, you cannot call any of your contacts through Tango unless they have Tango as well. You can invite your contacts to install Tango by clicking the orange plus next to their name. To see only contacts who already have Tango installed, tap your phone’s Menu key, press Groups, and choose Tango contacts.
Browsing contacts in Tango for Android.
Tango has four tabs: Contacts, Call Log, Invite, and Settings. Contacts and Call Log are self-explanatory. The Invite tab lets you invite friends via email or text message. The Settings tab permits you to see and edit your account information, as well as to view "Tips," or basic help info.
iOS: Once you’ve installed Tango on your iOS device, tap the app to open it. Tango will ask to use your address book to import contacts. Next, it will prompt you to create a Tango account using your phone number, name, and email address. If you’re using an iPod or an iPad, leave this blank–your email address will be your "phone number."
Browsing phone contacts in Tango for iPhone.
If you permit Tango to use your phone book, your phone’s contacts will emerge in your Tango contact list. You will not be able to call any of your contacts unless they also have a Tango account–if you click one of your phone-book contacts in the Tango contact list, the app will prompt you to send that person a text-message invitation. At the top of the Tango contact list, you’ll see two options: All and Tango. The former shows both Tango and phone-book contacts, while the latter shows only the friends who have Tango accounts.
You’ll see four tabs in the Tango app: Contacts, Recents, Invite, and Settings. The Contacts and Recents tabs are mostly self-explanatory (Recents holds a list of latest calls you’ve made). The Invite tab lets you invite friends to Tango via email or text message. Through Settings you can see and edit your profile information, and also view "Tips," or basic help info.
Step Three: Make a Call
To make a voice or movie call using Tango, simply find the person you want to call and tap their name. If the person you wish to call is in your contact list but does not have a Tango account, you’ll receive a prompt to invite them via text message. If you want to call someone who has a Tango account and you know only their email address, you can go to the Invite tab and ask that person to contact you.
Beginning up a movie talk in Tango for iPhone.
All Tango calls are voice calls at very first. To initiate movie, simply tap the Movie icon to turn on your device’s movie camera. You do not need a forward-facing movie camera to use movie chat–if you do not have a forward-facing movie camera, your movie stream will come from your gadget’s regular, back-facing camera. If you do have a forward-facing movie camera, a petite icon in the top corner of the movie talk will let you switch inbetween the forward-facing and back-facing cameras.
Time to Tango
Tango is a superb app for making free movie and voice calls to other smartphone users. The capability to make movie calls even if you don’t have a forward-facing movie camera is especially nice.
You cannot use Tango to make domestic or international calls to real phone numbers, but if someone you want to talk to has a Tango account and happens to be in another country, the call is still free. Tango also offers a Windows application, so you can call family and friends even if they don’t have a smartphone.
How to Movie Talk With Tango on Your Android or iOS Device, PCWorld
How to Movie Talk With Tango on Your Android or iOS Device
Your message has been sent.
There was an error emailing this page.
By Sarah Jacobsson Purewal
PCWorld | Oct 27, two thousand eleven 6:00 PM PT
The Tango Voice & Movie Calls app lets you make free voice and movie calls, over your phone’s data connection or over Wi-Fi, to other users of the app. It isn’t a phone-calling app like Skype–you can call only people who also have Tango installed on their computer or mobile device–but it works with a ton of devices, and it’s plain to use.
Step 1: Install Tango
Tango is a free app for Android and iOS devices. Open your device’s native app store and search for Tango, or visit the adequate Web-based store to download and install Tango Voice & Movie Calls for Android or Tango Movie Calls for iOS.
Tango works with most Android and iOS devices–even those with only a rear-facing movie camera or no movie camera at all.
Supported Android devices include the HTC Evo 4G, MyTouch 4G, Desire HD, Sensation 4G, ThunderBolt 4G, Droid Incredible Two, and Nexus One; the LG Optimus Black, Optimus S, Thrill 4G, and Ally; the Motorola Droid X, Droid Bionic, Atrix 4G, and Xoom; and the Samsung Galaxy S II, Epic 4G, Nexus S 4G, and Galaxy Tab Ten.1. See the Tango site for a total list of supported devices.
Supported iOS devices include the iPhone 3GS, iPhone Four, iPhone 4S, iPod Touch (third and fourth generations), iPad, and iPad Two. Tango requires iOS Four.0 or later.
Step Two: Set up Tango
Android: Once you’ve installed Tango on your Android device, tap the app to open it. The app will prompt you to create a Tango account using your phone’s mobile number. Creating an account is quick and effortless: Just confirm your mobile number, and inject your very first name and your email address.
Tango will automatically sync your phone contacts (including any Facebook or Google contacts saved to your phone book). However, you cannot call any of your contacts through Tango unless they have Tango as well. You can invite your contacts to install Tango by clicking the orange plus next to their name. To see only contacts who already have Tango installed, tap your phone’s Menu key, press Groups, and choose Tango contacts.
Browsing contacts in Tango for Android.
Tango has four tabs: Contacts, Call Log, Invite, and Settings. Contacts and Call Log are self-explanatory. The Invite tab lets you invite friends via email or text message. The Settings tab permits you to see and edit your account information, as well as to view "Tips," or basic help info.
iOS: Once you’ve installed Tango on your iOS device, tap the app to open it. Tango will ask to use your address book to import contacts. Next, it will prompt you to create a Tango account using your phone number, name, and email address. If you’re using an iPod or an iPad, leave this blank–your email address will be your "phone number."
Browsing phone contacts in Tango for iPhone.
If you permit Tango to use your phone book, your phone’s contacts will show up in your Tango contact list. You will not be able to call any of your contacts unless they also have a Tango account–if you click one of your phone-book contacts in the Tango contact list, the app will prompt you to send that person a text-message invitation. At the top of the Tango contact list, you’ll see two options: All and Tango. The former shows both Tango and phone-book contacts, while the latter shows only the friends who have Tango accounts.
You’ll see four tabs in the Tango app: Contacts, Recents, Invite, and Settings. The Contacts and Recents tabs are mostly self-explanatory (Recents holds a list of latest calls you’ve made). The Invite tab lets you invite friends to Tango via email or text message. Through Settings you can see and edit your profile information, and also view "Tips," or basic help info.
Step Trio: Make a Call
To make a voice or movie call using Tango, simply find the person you want to call and tap their name. If the person you wish to call is in your contact list but does not have a Tango account, you’ll receive a prompt to invite them via text message. If you want to call someone who has a Tango account and you know only their email address, you can go to the Invite tab and ask that person to contact you.
Kicking off up a movie talk in Tango for iPhone.
All Tango calls are voice calls at very first. To initiate movie, simply tap the Movie icon to turn on your device’s movie camera. You do not need a forward-facing movie camera to use movie chat–if you do not have a forward-facing movie camera, your movie stream will come from your gadget’s regular, back-facing camera. If you do have a forward-facing movie camera, a petite icon in the top corner of the movie talk will let you switch inbetween the forward-facing and back-facing cameras.
Time to Tango
Tango is a superb app for making free movie and voice calls to other smartphone users. The capability to make movie calls even if you don’t have a forward-facing movie camera is especially nice.
You cannot use Tango to make domestic or international calls to real phone numbers, but if someone you want to talk to has a Tango account and happens to be in another country, the call is still free. Tango also offers a Windows application, so you can call family and friends even if they don’t have a smartphone.
How to Movie Talk With Tango on Your Android or iOS Device, PCWorld
How to Movie Talk With Tango on Your Android or iOS Device
Your message has been sent.
There was an error emailing this page.
By Sarah Jacobsson Purewal
PCWorld | Oct 27, two thousand eleven 6:00 PM PT
The Tango Voice & Movie Calls app lets you make free voice and movie calls, over your phone’s data connection or over Wi-Fi, to other users of the app. It isn’t a phone-calling app like Skype–you can call only people who also have Tango installed on their computer or mobile device–but it works with a ton of devices, and it’s elementary to use.
Step 1: Install Tango
Tango is a free app for Android and iOS devices. Open your device’s native app store and search for Tango, or visit the adequate Web-based store to download and install Tango Voice & Movie Calls for Android or Tango Movie Calls for iOS.
Tango works with most Android and iOS devices–even those with only a rear-facing movie camera or no movie camera at all.
Supported Android devices include the HTC Evo 4G, MyTouch 4G, Desire HD, Sensation 4G, ThunderBolt 4G, Droid Incredible Two, and Nexus One; the LG Optimus Black, Optimus S, Thrill 4G, and Ally; the Motorola Droid X, Droid Bionic, Atrix 4G, and Xoom; and the Samsung Galaxy S II, Epic 4G, Nexus S 4G, and Galaxy Tab Ten.1. See the Tango site for a utter list of supported devices.
Supported iOS devices include the iPhone 3GS, iPhone Four, iPhone 4S, iPod Touch (third and fourth generations), iPad, and iPad Two. Tango requires iOS Four.0 or later.
Step Two: Set up Tango
Android: Once you’ve installed Tango on your Android device, tap the app to open it. The app will prompt you to create a Tango account using your phone’s mobile number. Creating an account is quick and effortless: Just confirm your mobile number, and come in your very first name and your email address.
Tango will automatically sync your phone contacts (including any Facebook or Google contacts saved to your phone book). However, you cannot call any of your contacts through Tango unless they have Tango as well. You can invite your contacts to install Tango by clicking the orange plus next to their name. To see only contacts who already have Tango installed, tap your phone’s Menu key, press Groups, and choose Tango contacts.
Browsing contacts in Tango for Android.
Tango has four tabs: Contacts, Call Log, Invite, and Settings. Contacts and Call Log are self-explanatory. The Invite tab lets you invite friends via email or text message. The Settings tab permits you to see and edit your account information, as well as to view "Tips," or basic help info.
iOS: Once you’ve installed Tango on your iOS device, tap the app to open it. Tango will ask to use your address book to import contacts. Next, it will prompt you to create a Tango account using your phone number, name, and email address. If you’re using an iPod or an iPad, leave this blank–your email address will be your "phone number."
Browsing phone contacts in Tango for iPhone.
If you permit Tango to use your phone book, your phone’s contacts will emerge in your Tango contact list. You will not be able to call any of your contacts unless they also have a Tango account–if you click one of your phone-book contacts in the Tango contact list, the app will prompt you to send that person a text-message invitation. At the top of the Tango contact list, you’ll see two options: All and Tango. The former shows both Tango and phone-book contacts, while the latter shows only the friends who have Tango accounts.
You’ll see four tabs in the Tango app: Contacts, Recents, Invite, and Settings. The Contacts and Recents tabs are mostly self-explanatory (Recents holds a list of latest calls you’ve made). The Invite tab lets you invite friends to Tango via email or text message. Through Settings you can see and edit your profile information, and also view "Tips," or basic help info.
Step Trio: Make a Call
To make a voice or movie call using Tango, simply find the person you want to call and tap their name. If the person you wish to call is in your contact list but does not have a Tango account, you’ll receive a prompt to invite them via text message. If you want to call someone who has a Tango account and you know only their email address, you can go to the Invite tab and ask that person to contact you.
Commencing up a movie talk in Tango for iPhone.
All Tango calls are voice calls at very first. To initiate movie, simply tap the Movie icon to turn on your device’s movie camera. You do not need a forward-facing movie camera to use movie chat–if you do not have a forward-facing movie camera, your movie stream will come from your gadget’s regular, back-facing camera. If you do have a forward-facing movie camera, a petite icon in the top corner of the movie talk will let you switch inbetween the forward-facing and back-facing cameras.
Time to Tango
Tango is a good app for making free movie and voice calls to other smartphone users. The capability to make movie calls even if you don’t have a forward-facing movie camera is especially nice.
You cannot use Tango to make domestic or international calls to real phone numbers, but if someone you want to talk to has a Tango account and happens to be in another country, the call is still free. Tango also offers a Windows application, so you can call family and friends even if they don’t have a smartphone.
How to Movie Talk With Tango on Your Android or iOS Device, PCWorld
How to Movie Talk With Tango on Your Android or iOS Device
Your message has been sent.
There was an error emailing this page.
By Sarah Jacobsson Purewal
PCWorld | Oct 27, two thousand eleven 6:00 PM PT
The Tango Voice & Movie Calls app lets you make free voice and movie calls, over your phone’s data connection or over Wi-Fi, to other users of the app. It isn’t a phone-calling app like Skype–you can call only people who also have Tango installed on their computer or mobile device–but it works with a ton of devices, and it’s plain to use.
Step 1: Install Tango
Tango is a free app for Android and iOS devices. Open your device’s native app store and search for Tango, or visit the adequate Web-based store to download and install Tango Voice & Movie Calls for Android or Tango Movie Calls for iOS.
Tango works with most Android and iOS devices–even those with only a rear-facing movie camera or no movie camera at all.
Supported Android devices include the HTC Evo 4G, MyTouch 4G, Desire HD, Sensation 4G, ThunderBolt 4G, Droid Incredible Two, and Nexus One; the LG Optimus Black, Optimus S, Thrill 4G, and Ally; the Motorola Droid X, Droid Bionic, Atrix 4G, and Xoom; and the Samsung Galaxy S II, Epic 4G, Nexus S 4G, and Galaxy Tab Ten.1. See the Tango site for a utter list of supported devices.
Supported iOS devices include the iPhone 3GS, iPhone Four, iPhone 4S, iPod Touch (third and fourth generations), iPad, and iPad Two. Tango requires iOS Four.0 or later.
Step Two: Set up Tango
Android: Once you’ve installed Tango on your Android device, tap the app to open it. The app will prompt you to create a Tango account using your phone’s mobile number. Creating an account is quick and effortless: Just confirm your mobile number, and come in your very first name and your email address.
Tango will automatically sync your phone contacts (including any Facebook or Google contacts saved to your phone book). However, you cannot call any of your contacts through Tango unless they have Tango as well. You can invite your contacts to install Tango by clicking the orange plus next to their name. To see only contacts who already have Tango installed, tap your phone’s Menu key, press Groups, and choose Tango contacts.
Browsing contacts in Tango for Android.
Tango has four tabs: Contacts, Call Log, Invite, and Settings. Contacts and Call Log are self-explanatory. The Invite tab lets you invite friends via email or text message. The Settings tab permits you to see and edit your account information, as well as to view "Tips," or basic help info.
iOS: Once you’ve installed Tango on your iOS device, tap the app to open it. Tango will ask to use your address book to import contacts. Next, it will prompt you to create a Tango account using your phone number, name, and email address. If you’re using an iPod or an iPad, leave this blank–your email address will be your "phone number."
Browsing phone contacts in Tango for iPhone.
If you permit Tango to use your phone book, your phone’s contacts will emerge in your Tango contact list. You will not be able to call any of your contacts unless they also have a Tango account–if you click one of your phone-book contacts in the Tango contact list, the app will prompt you to send that person a text-message invitation. At the top of the Tango contact list, you’ll see two options: All and Tango. The former shows both Tango and phone-book contacts, while the latter shows only the friends who have Tango accounts.
You’ll see four tabs in the Tango app: Contacts, Recents, Invite, and Settings. The Contacts and Recents tabs are mostly self-explanatory (Recents holds a list of latest calls you’ve made). The Invite tab lets you invite friends to Tango via email or text message. Through Settings you can see and edit your profile information, and also view "Tips," or basic help info.
Step Trio: Make a Call
To make a voice or movie call using Tango, simply find the person you want to call and tap their name. If the person you wish to call is in your contact list but does not have a Tango account, you’ll receive a prompt to invite them via text message. If you want to call someone who has a Tango account and you know only their email address, you can go to the Invite tab and ask that person to contact you.
Kicking off up a movie talk in Tango for iPhone.
All Tango calls are voice calls at very first. To initiate movie, simply tap the Movie icon to turn on your device’s movie camera. You do not need a forward-facing movie camera to use movie chat–if you do not have a forward-facing movie camera, your movie stream will come from your gadget’s regular, back-facing camera. If you do have a forward-facing movie camera, a petite icon in the top corner of the movie talk will let you switch inbetween the forward-facing and back-facing cameras.
Time to Tango
Tango is a fine app for making free movie and voice calls to other smartphone users. The capability to make movie calls even if you don’t have a forward-facing movie camera is especially nice.
You cannot use Tango to make domestic or international calls to real phone numbers, but if someone you want to talk to has a Tango account and happens to be in another country, the call is still free. Tango also offers a Windows application, so you can call family and friends even if they don’t have a smartphone.
How to Movie Talk With Tango on Your Android or iOS Device, PCWorld
How to Movie Talk With Tango on Your Android or iOS Device
Your message has been sent.
There was an error emailing this page.
By Sarah Jacobsson Purewal
PCWorld | Oct 27, two thousand eleven 6:00 PM PT
The Tango Voice & Movie Calls app lets you make free voice and movie calls, over your phone’s data connection or over Wi-Fi, to other users of the app. It isn’t a phone-calling app like Skype–you can call only people who also have Tango installed on their computer or mobile device–but it works with a ton of devices, and it’s ordinary to use.
Step 1: Install Tango
Tango is a free app for Android and iOS devices. Open your device’s native app store and search for Tango, or visit the suitable Web-based store to download and install Tango Voice & Movie Calls for Android or Tango Movie Calls for iOS.
Tango works with most Android and iOS devices–even those with only a rear-facing movie camera or no movie camera at all.
Supported Android devices include the HTC Evo 4G, MyTouch 4G, Desire HD, Sensation 4G, ThunderBolt 4G, Droid Incredible Two, and Nexus One; the LG Optimus Black, Optimus S, Thrill 4G, and Ally; the Motorola Droid X, Droid Bionic, Atrix 4G, and Xoom; and the Samsung Galaxy S II, Epic 4G, Nexus S 4G, and Galaxy Tab Ten.1. See the Tango site for a total list of supported devices.
Supported iOS devices include the iPhone 3GS, iPhone Four, iPhone 4S, iPod Touch (third and fourth generations), iPad, and iPad Two. Tango requires iOS Four.0 or later.
Step Two: Set up Tango
Android: Once you’ve installed Tango on your Android device, tap the app to open it. The app will prompt you to create a Tango account using your phone’s mobile number. Creating an account is quick and effortless: Just confirm your mobile number, and come in your very first name and your email address.
Tango will automatically sync your phone contacts (including any Facebook or Google contacts saved to your phone book). However, you cannot call any of your contacts through Tango unless they have Tango as well. You can invite your contacts to install Tango by clicking the orange plus next to their name. To see only contacts who already have Tango installed, tap your phone’s Menu key, press Groups, and choose Tango contacts.
Browsing contacts in Tango for Android.
Tango has four tabs: Contacts, Call Log, Invite, and Settings. Contacts and Call Log are self-explanatory. The Invite tab lets you invite friends via email or text message. The Settings tab permits you to see and edit your account information, as well as to view "Tips," or basic help info.
iOS: Once you’ve installed Tango on your iOS device, tap the app to open it. Tango will ask to use your address book to import contacts. Next, it will prompt you to create a Tango account using your phone number, name, and email address. If you’re using an iPod or an iPad, leave this blank–your email address will be your "phone number."
Browsing phone contacts in Tango for iPhone.
If you permit Tango to use your phone book, your phone’s contacts will emerge in your Tango contact list. You will not be able to call any of your contacts unless they also have a Tango account–if you click one of your phone-book contacts in the Tango contact list, the app will prompt you to send that person a text-message invitation. At the top of the Tango contact list, you’ll see two options: All and Tango. The former shows both Tango and phone-book contacts, while the latter shows only the friends who have Tango accounts.
You’ll see four tabs in the Tango app: Contacts, Recents, Invite, and Settings. The Contacts and Recents tabs are mostly self-explanatory (Recents holds a list of latest calls you’ve made). The Invite tab lets you invite friends to Tango via email or text message. Through Settings you can see and edit your profile information, and also view "Tips," or basic help info.
Step Three: Make a Call
To make a voice or movie call using Tango, simply find the person you want to call and tap their name. If the person you wish to call is in your contact list but does not have a Tango account, you’ll receive a prompt to invite them via text message. If you want to call someone who has a Tango account and you know only their email address, you can go to the Invite tab and ask that person to contact you.
Embarking up a movie talk in Tango for iPhone.
All Tango calls are voice calls at very first. To initiate movie, simply tap the Movie icon to turn on your device’s movie camera. You do not need a forward-facing movie camera to use movie chat–if you do not have a forward-facing movie camera, your movie stream will come from your gadget’s regular, back-facing camera. If you do have a forward-facing movie camera, a petite icon in the top corner of the movie talk will let you switch inbetween the forward-facing and back-facing cameras.
Time to Tango
Tango is a fine app for making free movie and voice calls to other smartphone users. The capability to make movie calls even if you don’t have a forward-facing movie camera is especially nice.
You cannot use Tango to make domestic or international calls to real phone numbers, but if someone you want to talk to has a Tango account and happens to be in another country, the call is still free. Tango also offers a Windows application, so you can call family and friends even if they don’t have a smartphone.
How to Movie Talk With Tango on Your Android or iOS Device, PCWorld
How to Movie Talk With Tango on Your Android or iOS Device
Your message has been sent.
There was an error emailing this page.
By Sarah Jacobsson Purewal
PCWorld | Oct 27, two thousand eleven 6:00 PM PT
The Tango Voice & Movie Calls app lets you make free voice and movie calls, over your phone’s data connection or over Wi-Fi, to other users of the app. It isn’t a phone-calling app like Skype–you can call only people who also have Tango installed on their computer or mobile device–but it works with a ton of devices, and it’s ordinary to use.
Step 1: Install Tango
Tango is a free app for Android and iOS devices. Open your device’s native app store and search for Tango, or visit the suitable Web-based store to download and install Tango Voice & Movie Calls for Android or Tango Movie Calls for iOS.
Tango works with most Android and iOS devices–even those with only a rear-facing movie camera or no movie camera at all.
Supported Android devices include the HTC Evo 4G, MyTouch 4G, Desire HD, Sensation 4G, ThunderBolt 4G, Droid Incredible Two, and Nexus One; the LG Optimus Black, Optimus S, Thrill 4G, and Ally; the Motorola Droid X, Droid Bionic, Atrix 4G, and Xoom; and the Samsung Galaxy S II, Epic 4G, Nexus S 4G, and Galaxy Tab Ten.1. See the Tango site for a total list of supported devices.
Supported iOS devices include the iPhone 3GS, iPhone Four, iPhone 4S, iPod Touch (third and fourth generations), iPad, and iPad Two. Tango requires iOS Four.0 or later.
Step Two: Set up Tango
Android: Once you’ve installed Tango on your Android device, tap the app to open it. The app will prompt you to create a Tango account using your phone’s mobile number. Creating an account is quick and effortless: Just confirm your mobile number, and come in your very first name and your email address.
Tango will automatically sync your phone contacts (including any Facebook or Google contacts saved to your phone book). However, you cannot call any of your contacts through Tango unless they have Tango as well. You can invite your contacts to install Tango by clicking the orange plus next to their name. To see only contacts who already have Tango installed, tap your phone’s Menu key, press Groups, and choose Tango contacts.
Browsing contacts in Tango for Android.
Tango has four tabs: Contacts, Call Log, Invite, and Settings. Contacts and Call Log are self-explanatory. The Invite tab lets you invite friends via email or text message. The Settings tab permits you to see and edit your account information, as well as to view "Tips," or basic help info.
iOS: Once you’ve installed Tango on your iOS device, tap the app to open it. Tango will ask to use your address book to import contacts. Next, it will prompt you to create a Tango account using your phone number, name, and email address. If you’re using an iPod or an iPad, leave this blank–your email address will be your "phone number."
Browsing phone contacts in Tango for iPhone.
If you permit Tango to use your phone book, your phone’s contacts will show up in your Tango contact list. You will not be able to call any of your contacts unless they also have a Tango account–if you click one of your phone-book contacts in the Tango contact list, the app will prompt you to send that person a text-message invitation. At the top of the Tango contact list, you’ll see two options: All and Tango. The former shows both Tango and phone-book contacts, while the latter shows only the friends who have Tango accounts.
You’ll see four tabs in the Tango app: Contacts, Recents, Invite, and Settings. The Contacts and Recents tabs are mostly self-explanatory (Recents holds a list of latest calls you’ve made). The Invite tab lets you invite friends to Tango via email or text message. Through Settings you can see and edit your profile information, and also view "Tips," or basic help info.
Step Trio: Make a Call
To make a voice or movie call using Tango, simply find the person you want to call and tap their name. If the person you wish to call is in your contact list but does not have a Tango account, you’ll receive a prompt to invite them via text message. If you want to call someone who has a Tango account and you know only their email address, you can go to the Invite tab and ask that person to contact you.
Commencing up a movie talk in Tango for iPhone.
All Tango calls are voice calls at very first. To initiate movie, simply tap the Movie icon to turn on your device’s movie camera. You do not need a forward-facing movie camera to use movie chat–if you do not have a forward-facing movie camera, your movie stream will come from your gadget’s regular, back-facing camera. If you do have a forward-facing movie camera, a petite icon in the top corner of the movie talk will let you switch inbetween the forward-facing and back-facing cameras.
Time to Tango
Tango is a excellent app for making free movie and voice calls to other smartphone users. The capability to make movie calls even if you don’t have a forward-facing movie camera is especially nice.
You cannot use Tango to make domestic or international calls to real phone numbers, but if someone you want to talk to has a Tango account and happens to be in another country, the call is still free. Tango also offers a Windows application, so you can call family and friends even if they don’t have a smartphone.
How to Movie Talk With Tango on Your Android or iOS Device, PCWorld
How to Movie Talk With Tango on Your Android or iOS Device
Your message has been sent.
There was an error emailing this page.
By Sarah Jacobsson Purewal
PCWorld | Oct 27, two thousand eleven 6:00 PM PT
The Tango Voice & Movie Calls app lets you make free voice and movie calls, over your phone’s data connection or over Wi-Fi, to other users of the app. It isn’t a phone-calling app like Skype–you can call only people who also have Tango installed on their computer or mobile device–but it works with a ton of devices, and it’s elementary to use.
Step 1: Install Tango
Tango is a free app for Android and iOS devices. Open your device’s native app store and search for Tango, or visit the suitable Web-based store to download and install Tango Voice & Movie Calls for Android or Tango Movie Calls for iOS.
Tango works with most Android and iOS devices–even those with only a rear-facing movie camera or no movie camera at all.
Supported Android devices include the HTC Evo 4G, MyTouch 4G, Desire HD, Sensation 4G, ThunderBolt 4G, Droid Incredible Two, and Nexus One; the LG Optimus Black, Optimus S, Thrill 4G, and Ally; the Motorola Droid X, Droid Bionic, Atrix 4G, and Xoom; and the Samsung Galaxy S II, Epic 4G, Nexus S 4G, and Galaxy Tab Ten.1. See the Tango site for a total list of supported devices.
Supported iOS devices include the iPhone 3GS, iPhone Four, iPhone 4S, iPod Touch (third and fourth generations), iPad, and iPad Two. Tango requires iOS Four.0 or later.
Step Two: Set up Tango
Android: Once you’ve installed Tango on your Android device, tap the app to open it. The app will prompt you to create a Tango account using your phone’s mobile number. Creating an account is quick and effortless: Just confirm your mobile number, and inject your very first name and your email address.
Tango will automatically sync your phone contacts (including any Facebook or Google contacts saved to your phone book). However, you cannot call any of your contacts through Tango unless they have Tango as well. You can invite your contacts to install Tango by clicking the orange plus next to their name. To see only contacts who already have Tango installed, tap your phone’s Menu key, press Groups, and choose Tango contacts.
Browsing contacts in Tango for Android.
Tango has four tabs: Contacts, Call Log, Invite, and Settings. Contacts and Call Log are self-explanatory. The Invite tab lets you invite friends via email or text message. The Settings tab permits you to see and edit your account information, as well as to view "Tips," or basic help info.
iOS: Once you’ve installed Tango on your iOS device, tap the app to open it. Tango will ask to use your address book to import contacts. Next, it will prompt you to create a Tango account using your phone number, name, and email address. If you’re using an iPod or an iPad, leave this blank–your email address will be your "phone number."
Browsing phone contacts in Tango for iPhone.
If you permit Tango to use your phone book, your phone’s contacts will show up in your Tango contact list. You will not be able to call any of your contacts unless they also have a Tango account–if you click one of your phone-book contacts in the Tango contact list, the app will prompt you to send that person a text-message invitation. At the top of the Tango contact list, you’ll see two options: All and Tango. The former shows both Tango and phone-book contacts, while the latter shows only the friends who have Tango accounts.
You’ll see four tabs in the Tango app: Contacts, Recents, Invite, and Settings. The Contacts and Recents tabs are mostly self-explanatory (Recents holds a list of latest calls you’ve made). The Invite tab lets you invite friends to Tango via email or text message. Through Settings you can see and edit your profile information, and also view "Tips," or basic help info.
Step Trio: Make a Call
To make a voice or movie call using Tango, simply find the person you want to call and tap their name. If the person you wish to call is in your contact list but does not have a Tango account, you’ll receive a prompt to invite them via text message. If you want to call someone who has a Tango account and you know only their email address, you can go to the Invite tab and ask that person to contact you.
Kicking off up a movie talk in Tango for iPhone.
All Tango calls are voice calls at very first. To initiate movie, simply tap the Movie icon to turn on your device’s movie camera. You do not need a forward-facing movie camera to use movie chat–if you do not have a forward-facing movie camera, your movie stream will come from your gadget’s regular, back-facing camera. If you do have a forward-facing movie camera, a petite icon in the top corner of the movie talk will let you switch inbetween the forward-facing and back-facing cameras.
Time to Tango
Tango is a good app for making free movie and voice calls to other smartphone users. The capability to make movie calls even if you don’t have a forward-facing movie camera is especially nice.
You cannot use Tango to make domestic or international calls to real phone numbers, but if someone you want to talk to has a Tango account and happens to be in another country, the call is still free. Tango also offers a Windows application, so you can call family and friends even if they don’t have a smartphone.
How to Movie Talk With Tango on Your Android or iOS Device, PCWorld
How to Movie Talk With Tango on Your Android or iOS Device
Your message has been sent.
There was an error emailing this page.
By Sarah Jacobsson Purewal
PCWorld | Oct 27, two thousand eleven 6:00 PM PT
The Tango Voice & Movie Calls app lets you make free voice and movie calls, over your phone’s data connection or over Wi-Fi, to other users of the app. It isn’t a phone-calling app like Skype–you can call only people who also have Tango installed on their computer or mobile device–but it works with a ton of devices, and it’s elementary to use.
Step 1: Install Tango
Tango is a free app for Android and iOS devices. Open your device’s native app store and search for Tango, or visit the adequate Web-based store to download and install Tango Voice & Movie Calls for Android or Tango Movie Calls for iOS.
Tango works with most Android and iOS devices–even those with only a rear-facing movie camera or no movie camera at all.
Supported Android devices include the HTC Evo 4G, MyTouch 4G, Desire HD, Sensation 4G, ThunderBolt 4G, Droid Incredible Two, and Nexus One; the LG Optimus Black, Optimus S, Thrill 4G, and Ally; the Motorola Droid X, Droid Bionic, Atrix 4G, and Xoom; and the Samsung Galaxy S II, Epic 4G, Nexus S 4G, and Galaxy Tab Ten.1. See the Tango site for a utter list of supported devices.
Supported iOS devices include the iPhone 3GS, iPhone Four, iPhone 4S, iPod Touch (third and fourth generations), iPad, and iPad Two. Tango requires iOS Four.0 or later.
Step Two: Set up Tango
Android: Once you’ve installed Tango on your Android device, tap the app to open it. The app will prompt you to create a Tango account using your phone’s mobile number. Creating an account is quick and effortless: Just confirm your mobile number, and come in your very first name and your email address.
Tango will automatically sync your phone contacts (including any Facebook or Google contacts saved to your phone book). However, you cannot call any of your contacts through Tango unless they have Tango as well. You can invite your contacts to install Tango by clicking the orange plus next to their name. To see only contacts who already have Tango installed, tap your phone’s Menu key, press Groups, and choose Tango contacts.
Browsing contacts in Tango for Android.
Tango has four tabs: Contacts, Call Log, Invite, and Settings. Contacts and Call Log are self-explanatory. The Invite tab lets you invite friends via email or text message. The Settings tab permits you to see and edit your account information, as well as to view "Tips," or basic help info.
iOS: Once you’ve installed Tango on your iOS device, tap the app to open it. Tango will ask to use your address book to import contacts. Next, it will prompt you to create a Tango account using your phone number, name, and email address. If you’re using an iPod or an iPad, leave this blank–your email address will be your "phone number."
Browsing phone contacts in Tango for iPhone.
If you permit Tango to use your phone book, your phone’s contacts will show up in your Tango contact list. You will not be able to call any of your contacts unless they also have a Tango account–if you click one of your phone-book contacts in the Tango contact list, the app will prompt you to send that person a text-message invitation. At the top of the Tango contact list, you’ll see two options: All and Tango. The former shows both Tango and phone-book contacts, while the latter shows only the friends who have Tango accounts.
You’ll see four tabs in the Tango app: Contacts, Recents, Invite, and Settings. The Contacts and Recents tabs are mostly self-explanatory (Recents holds a list of latest calls you’ve made). The Invite tab lets you invite friends to Tango via email or text message. Through Settings you can see and edit your profile information, and also view "Tips," or basic help info.
Step Three: Make a Call
To make a voice or movie call using Tango, simply find the person you want to call and tap their name. If the person you wish to call is in your contact list but does not have a Tango account, you’ll receive a prompt to invite them via text message. If you want to call someone who has a Tango account and you know only their email address, you can go to the Invite tab and ask that person to contact you.
Beginning up a movie talk in Tango for iPhone.
All Tango calls are voice calls at very first. To initiate movie, simply tap the Movie icon to turn on your device’s movie camera. You do not need a forward-facing movie camera to use movie chat–if you do not have a forward-facing movie camera, your movie stream will come from your gadget’s regular, back-facing camera. If you do have a forward-facing movie camera, a petite icon in the top corner of the movie talk will let you switch inbetween the forward-facing and back-facing cameras.
Time to Tango
Tango is a superb app for making free movie and voice calls to other smartphone users. The capability to make movie calls even if you don’t have a forward-facing movie camera is especially nice.
You cannot use Tango to make domestic or international calls to real phone numbers, but if someone you want to talk to has a Tango account and happens to be in another country, the call is still free. Tango also offers a Windows application, so you can call family and friends even if they don’t have a smartphone.
How to Movie Talk With Tango on Your Android or iOS Device, PCWorld
How to Movie Talk With Tango on Your Android or iOS Device
Your message has been sent.
There was an error emailing this page.
By Sarah Jacobsson Purewal
PCWorld | Oct 27, two thousand eleven 6:00 PM PT
The Tango Voice & Movie Calls app lets you make free voice and movie calls, over your phone’s data connection or over Wi-Fi, to other users of the app. It isn’t a phone-calling app like Skype–you can call only people who also have Tango installed on their computer or mobile device–but it works with a ton of devices, and it’s ordinary to use.
Step 1: Install Tango
Tango is a free app for Android and iOS devices. Open your device’s native app store and search for Tango, or visit the suitable Web-based store to download and install Tango Voice & Movie Calls for Android or Tango Movie Calls for iOS.
Tango works with most Android and iOS devices–even those with only a rear-facing movie camera or no movie camera at all.
Supported Android devices include the HTC Evo 4G, MyTouch 4G, Desire HD, Sensation 4G, ThunderBolt 4G, Droid Incredible Two, and Nexus One; the LG Optimus Black, Optimus S, Thrill 4G, and Ally; the Motorola Droid X, Droid Bionic, Atrix 4G, and Xoom; and the Samsung Galaxy S II, Epic 4G, Nexus S 4G, and Galaxy Tab Ten.1. See the Tango site for a total list of supported devices.
Supported iOS devices include the iPhone 3GS, iPhone Four, iPhone 4S, iPod Touch (third and fourth generations), iPad, and iPad Two. Tango requires iOS Four.0 or later.
Step Two: Set up Tango
Android: Once you’ve installed Tango on your Android device, tap the app to open it. The app will prompt you to create a Tango account using your phone’s mobile number. Creating an account is quick and effortless: Just confirm your mobile number, and come in your very first name and your email address.
Tango will automatically sync your phone contacts (including any Facebook or Google contacts saved to your phone book). However, you cannot call any of your contacts through Tango unless they have Tango as well. You can invite your contacts to install Tango by clicking the orange plus next to their name. To see only contacts who already have Tango installed, tap your phone’s Menu key, press Groups, and choose Tango contacts.
Browsing contacts in Tango for Android.
Tango has four tabs: Contacts, Call Log, Invite, and Settings. Contacts and Call Log are self-explanatory. The Invite tab lets you invite friends via email or text message. The Settings tab permits you to see and edit your account information, as well as to view "Tips," or basic help info.
iOS: Once you’ve installed Tango on your iOS device, tap the app to open it. Tango will ask to use your address book to import contacts. Next, it will prompt you to create a Tango account using your phone number, name, and email address. If you’re using an iPod or an iPad, leave this blank–your email address will be your "phone number."
Browsing phone contacts in Tango for iPhone.
If you permit Tango to use your phone book, your phone’s contacts will show up in your Tango contact list. You will not be able to call any of your contacts unless they also have a Tango account–if you click one of your phone-book contacts in the Tango contact list, the app will prompt you to send that person a text-message invitation. At the top of the Tango contact list, you’ll see two options: All and Tango. The former shows both Tango and phone-book contacts, while the latter shows only the friends who have Tango accounts.
You’ll see four tabs in the Tango app: Contacts, Recents, Invite, and Settings. The Contacts and Recents tabs are mostly self-explanatory (Recents holds a list of latest calls you’ve made). The Invite tab lets you invite friends to Tango via email or text message. Through Settings you can see and edit your profile information, and also view "Tips," or basic help info.
Step Three: Make a Call
To make a voice or movie call using Tango, simply find the person you want to call and tap their name. If the person you wish to call is in your contact list but does not have a Tango account, you’ll receive a prompt to invite them via text message. If you want to call someone who has a Tango account and you know only their email address, you can go to the Invite tab and ask that person to contact you.
Embarking up a movie talk in Tango for iPhone.
All Tango calls are voice calls at very first. To initiate movie, simply tap the Movie icon to turn on your device’s movie camera. You do not need a forward-facing movie camera to use movie chat–if you do not have a forward-facing movie camera, your movie stream will come from your gadget’s regular, back-facing camera. If you do have a forward-facing movie camera, a petite icon in the top corner of the movie talk will let you switch inbetween the forward-facing and back-facing cameras.
Time to Tango
Tango is a good app for making free movie and voice calls to other smartphone users. The capability to make movie calls even if you don’t have a forward-facing movie camera is especially nice.
You cannot use Tango to make domestic or international calls to real phone numbers, but if someone you want to talk to has a Tango account and happens to be in another country, the call is still free. Tango also offers a Windows application, so you can call family and friends even if they don’t have a smartphone.
How to Movie Talk With Tango on Your Android or iOS Device, PCWorld
How to Movie Talk With Tango on Your Android or iOS Device
Your message has been sent.
There was an error emailing this page.
By Sarah Jacobsson Purewal
PCWorld | Oct 27, two thousand eleven 6:00 PM PT
The Tango Voice & Movie Calls app lets you make free voice and movie calls, over your phone’s data connection or over Wi-Fi, to other users of the app. It isn’t a phone-calling app like Skype–you can call only people who also have Tango installed on their computer or mobile device–but it works with a ton of devices, and it’s plain to use.
Step 1: Install Tango
Tango is a free app for Android and iOS devices. Open your device’s native app store and search for Tango, or visit the adequate Web-based store to download and install Tango Voice & Movie Calls for Android or Tango Movie Calls for iOS.
Tango works with most Android and iOS devices–even those with only a rear-facing movie camera or no movie camera at all.
Supported Android devices include the HTC Evo 4G, MyTouch 4G, Desire HD, Sensation 4G, ThunderBolt 4G, Droid Incredible Two, and Nexus One; the LG Optimus Black, Optimus S, Thrill 4G, and Ally; the Motorola Droid X, Droid Bionic, Atrix 4G, and Xoom; and the Samsung Galaxy S II, Epic 4G, Nexus S 4G, and Galaxy Tab Ten.1. See the Tango site for a utter list of supported devices.
Supported iOS devices include the iPhone 3GS, iPhone Four, iPhone 4S, iPod Touch (third and fourth generations), iPad, and iPad Two. Tango requires iOS Four.0 or later.
Step Two: Set up Tango
Android: Once you’ve installed Tango on your Android device, tap the app to open it. The app will prompt you to create a Tango account using your phone’s mobile number. Creating an account is quick and effortless: Just confirm your mobile number, and inject your very first name and your email address.
Tango will automatically sync your phone contacts (including any Facebook or Google contacts saved to your phone book). However, you cannot call any of your contacts through Tango unless they have Tango as well. You can invite your contacts to install Tango by clicking the orange plus next to their name. To see only contacts who already have Tango installed, tap your phone’s Menu key, press Groups, and choose Tango contacts.
Browsing contacts in Tango for Android.
Tango has four tabs: Contacts, Call Log, Invite, and Settings. Contacts and Call Log are self-explanatory. The Invite tab lets you invite friends via email or text message. The Settings tab permits you to see and edit your account information, as well as to view "Tips," or basic help info.
iOS: Once you’ve installed Tango on your iOS device, tap the app to open it. Tango will ask to use your address book to import contacts. Next, it will prompt you to create a Tango account using your phone number, name, and email address. If you’re using an iPod or an iPad, leave this blank–your email address will be your "phone number."
Browsing phone contacts in Tango for iPhone.
If you permit Tango to use your phone book, your phone’s contacts will emerge in your Tango contact list. You will not be able to call any of your contacts unless they also have a Tango account–if you click one of your phone-book contacts in the Tango contact list, the app will prompt you to send that person a text-message invitation. At the top of the Tango contact list, you’ll see two options: All and Tango. The former shows both Tango and phone-book contacts, while the latter shows only the friends who have Tango accounts.
You’ll see four tabs in the Tango app: Contacts, Recents, Invite, and Settings. The Contacts and Recents tabs are mostly self-explanatory (Recents holds a list of latest calls you’ve made). The Invite tab lets you invite friends to Tango via email or text message. Through Settings you can see and edit your profile information, and also view "Tips," or basic help info.
Step Trio: Make a Call
To make a voice or movie call using Tango, simply find the person you want to call and tap their name. If the person you wish to call is in your contact list but does not have a Tango account, you’ll receive a prompt to invite them via text message. If you want to call someone who has a Tango account and you know only their email address, you can go to the Invite tab and ask that person to contact you.
Commencing up a movie talk in Tango for iPhone.
All Tango calls are voice calls at very first. To initiate movie, simply tap the Movie icon to turn on your device’s movie camera. You do not need a forward-facing movie camera to use movie chat–if you do not have a forward-facing movie camera, your movie stream will come from your gadget’s regular, back-facing camera. If you do have a forward-facing movie camera, a petite icon in the top corner of the movie talk will let you switch inbetween the forward-facing and back-facing cameras.
Time to Tango
Tango is a superb app for making free movie and voice calls to other smartphone users. The capability to make movie calls even if you don’t have a forward-facing movie camera is especially nice.
You cannot use Tango to make domestic or international calls to real phone numbers, but if someone you want to talk to has a Tango account and happens to be in another country, the call is still free. Tango also offers a Windows application, so you can call family and friends even if they don’t have a smartphone.
How to Movie Talk With Tango on Your Android or iOS Device, PCWorld
How to Movie Talk With Tango on Your Android or iOS Device
Your message has been sent.
There was an error emailing this page.
By Sarah Jacobsson Purewal
PCWorld | Oct 27, two thousand eleven 6:00 PM PT
The Tango Voice & Movie Calls app lets you make free voice and movie calls, over your phone’s data connection or over Wi-Fi, to other users of the app. It isn’t a phone-calling app like Skype–you can call only people who also have Tango installed on their computer or mobile device–but it works with a ton of devices, and it’s plain to use.
Step 1: Install Tango
Tango is a free app for Android and iOS devices. Open your device’s native app store and search for Tango, or visit the suitable Web-based store to download and install Tango Voice & Movie Calls for Android or Tango Movie Calls for iOS.
Tango works with most Android and iOS devices–even those with only a rear-facing movie camera or no movie camera at all.
Supported Android devices include the HTC Evo 4G, MyTouch 4G, Desire HD, Sensation 4G, ThunderBolt 4G, Droid Incredible Two, and Nexus One; the LG Optimus Black, Optimus S, Thrill 4G, and Ally; the Motorola Droid X, Droid Bionic, Atrix 4G, and Xoom; and the Samsung Galaxy S II, Epic 4G, Nexus S 4G, and Galaxy Tab Ten.1. See the Tango site for a total list of supported devices.
Supported iOS devices include the iPhone 3GS, iPhone Four, iPhone 4S, iPod Touch (third and fourth generations), iPad, and iPad Two. Tango requires iOS Four.0 or later.
Step Two: Set up Tango
Android: Once you’ve installed Tango on your Android device, tap the app to open it. The app will prompt you to create a Tango account using your phone’s mobile number. Creating an account is quick and effortless: Just confirm your mobile number, and inject your very first name and your email address.
Tango will automatically sync your phone contacts (including any Facebook or Google contacts saved to your phone book). However, you cannot call any of your contacts through Tango unless they have Tango as well. You can invite your contacts to install Tango by clicking the orange plus next to their name. To see only contacts who already have Tango installed, tap your phone’s Menu key, press Groups, and choose Tango contacts.
Browsing contacts in Tango for Android.
Tango has four tabs: Contacts, Call Log, Invite, and Settings. Contacts and Call Log are self-explanatory. The Invite tab lets you invite friends via email or text message. The Settings tab permits you to see and edit your account information, as well as to view "Tips," or basic help info.
iOS: Once you’ve installed Tango on your iOS device, tap the app to open it. Tango will ask to use your address book to import contacts. Next, it will prompt you to create a Tango account using your phone number, name, and email address. If you’re using an iPod or an iPad, leave this blank–your email address will be your "phone number."
Browsing phone contacts in Tango for iPhone.
If you permit Tango to use your phone book, your phone’s contacts will show up in your Tango contact list. You will not be able to call any of your contacts unless they also have a Tango account–if you click one of your phone-book contacts in the Tango contact list, the app will prompt you to send that person a text-message invitation. At the top of the Tango contact list, you’ll see two options: All and Tango. The former shows both Tango and phone-book contacts, while the latter shows only the friends who have Tango accounts.
You’ll see four tabs in the Tango app: Contacts, Recents, Invite, and Settings. The Contacts and Recents tabs are mostly self-explanatory (Recents holds a list of latest calls you’ve made). The Invite tab lets you invite friends to Tango via email or text message. Through Settings you can see and edit your profile information, and also view "Tips," or basic help info.
Step Three: Make a Call
To make a voice or movie call using Tango, simply find the person you want to call and tap their name. If the person you wish to call is in your contact list but does not have a Tango account, you’ll receive a prompt to invite them via text message. If you want to call someone who has a Tango account and you know only their email address, you can go to the Invite tab and ask that person to contact you.
Commencing up a movie talk in Tango for iPhone.
All Tango calls are voice calls at very first. To initiate movie, simply tap the Movie icon to turn on your device’s movie camera. You do not need a forward-facing movie camera to use movie chat–if you do not have a forward-facing movie camera, your movie stream will come from your gadget’s regular, back-facing camera. If you do have a forward-facing movie camera, a puny icon in the top corner of the movie talk will let you switch inbetween the forward-facing and back-facing cameras.
Time to Tango
Tango is a good app for making free movie and voice calls to other smartphone users. The capability to make movie calls even if you don’t have a forward-facing movie camera is especially nice.
You cannot use Tango to make domestic or international calls to real phone numbers, but if someone you want to talk to has a Tango account and happens to be in another country, the call is still free. Tango also offers a Windows application, so you can call family and friends even if they don’t have a smartphone.
How to Movie Talk With Tango on Your Android or iOS Device, PCWorld
How to Movie Talk With Tango on Your Android or iOS Device
Your message has been sent.
There was an error emailing this page.
By Sarah Jacobsson Purewal
PCWorld | Oct 27, two thousand eleven 6:00 PM PT
The Tango Voice & Movie Calls app lets you make free voice and movie calls, over your phone’s data connection or over Wi-Fi, to other users of the app. It isn’t a phone-calling app like Skype–you can call only people who also have Tango installed on their computer or mobile device–but it works with a ton of devices, and it’s elementary to use.
Step 1: Install Tango
Tango is a free app for Android and iOS devices. Open your device’s native app store and search for Tango, or visit the suitable Web-based store to download and install Tango Voice & Movie Calls for Android or Tango Movie Calls for iOS.
Tango works with most Android and iOS devices–even those with only a rear-facing movie camera or no movie camera at all.
Supported Android devices include the HTC Evo 4G, MyTouch 4G, Desire HD, Sensation 4G, ThunderBolt 4G, Droid Incredible Two, and Nexus One; the LG Optimus Black, Optimus S, Thrill 4G, and Ally; the Motorola Droid X, Droid Bionic, Atrix 4G, and Xoom; and the Samsung Galaxy S II, Epic 4G, Nexus S 4G, and Galaxy Tab Ten.1. See the Tango site for a utter list of supported devices.
Supported iOS devices include the iPhone 3GS, iPhone Four, iPhone 4S, iPod Touch (third and fourth generations), iPad, and iPad Two. Tango requires iOS Four.0 or later.
Step Two: Set up Tango
Android: Once you’ve installed Tango on your Android device, tap the app to open it. The app will prompt you to create a Tango account using your phone’s mobile number. Creating an account is quick and effortless: Just confirm your mobile number, and inject your very first name and your email address.
Tango will automatically sync your phone contacts (including any Facebook or Google contacts saved to your phone book). However, you cannot call any of your contacts through Tango unless they have Tango as well. You can invite your contacts to install Tango by clicking the orange plus next to their name. To see only contacts who already have Tango installed, tap your phone’s Menu key, press Groups, and choose Tango contacts.
Browsing contacts in Tango for Android.
Tango has four tabs: Contacts, Call Log, Invite, and Settings. Contacts and Call Log are self-explanatory. The Invite tab lets you invite friends via email or text message. The Settings tab permits you to see and edit your account information, as well as to view "Tips," or basic help info.
iOS: Once you’ve installed Tango on your iOS device, tap the app to open it. Tango will ask to use your address book to import contacts. Next, it will prompt you to create a Tango account using your phone number, name, and email address. If you’re using an iPod or an iPad, leave this blank–your email address will be your "phone number."
Browsing phone contacts in Tango for iPhone.
If you permit Tango to use your phone book, your phone’s contacts will emerge in your Tango contact list. You will not be able to call any of your contacts unless they also have a Tango account–if you click one of your phone-book contacts in the Tango contact list, the app will prompt you to send that person a text-message invitation. At the top of the Tango contact list, you’ll see two options: All and Tango. The former shows both Tango and phone-book contacts, while the latter shows only the friends who have Tango accounts.
You’ll see four tabs in the Tango app: Contacts, Recents, Invite, and Settings. The Contacts and Recents tabs are mostly self-explanatory (Recents holds a list of latest calls you’ve made). The Invite tab lets you invite friends to Tango via email or text message. Through Settings you can see and edit your profile information, and also view "Tips," or basic help info.
Step Trio: Make a Call
To make a voice or movie call using Tango, simply find the person you want to call and tap their name. If the person you wish to call is in your contact list but does not have a Tango account, you’ll receive a prompt to invite them via text message. If you want to call someone who has a Tango account and you know only their email address, you can go to the Invite tab and ask that person to contact you.
Kicking off up a movie talk in Tango for iPhone.
All Tango calls are voice calls at very first. To initiate movie, simply tap the Movie icon to turn on your device’s movie camera. You do not need a forward-facing movie camera to use movie chat–if you do not have a forward-facing movie camera, your movie stream will come from your gadget’s regular, back-facing camera. If you do have a forward-facing movie camera, a puny icon in the top corner of the movie talk will let you switch inbetween the forward-facing and back-facing cameras.
Time to Tango
Tango is a excellent app for making free movie and voice calls to other smartphone users. The capability to make movie calls even if you don’t have a forward-facing movie camera is especially nice.
You cannot use Tango to make domestic or international calls to real phone numbers, but if someone you want to talk to has a Tango account and happens to be in another country, the call is still free. Tango also offers a Windows application, so you can call family and friends even if they don’t have a smartphone.
How to Movie Talk With Tango on Your Android or iOS Device, PCWorld
How to Movie Talk With Tango on Your Android or iOS Device
Your message has been sent.
There was an error emailing this page.
By Sarah Jacobsson Purewal
PCWorld | Oct 27, two thousand eleven 6:00 PM PT
The Tango Voice & Movie Calls app lets you make free voice and movie calls, over your phone’s data connection or over Wi-Fi, to other users of the app. It isn’t a phone-calling app like Skype–you can call only people who also have Tango installed on their computer or mobile device–but it works with a ton of devices, and it’s plain to use.
Step 1: Install Tango
Tango is a free app for Android and iOS devices. Open your device’s native app store and search for Tango, or visit the adequate Web-based store to download and install Tango Voice & Movie Calls for Android or Tango Movie Calls for iOS.
Tango works with most Android and iOS devices–even those with only a rear-facing movie camera or no movie camera at all.
Supported Android devices include the HTC Evo 4G, MyTouch 4G, Desire HD, Sensation 4G, ThunderBolt 4G, Droid Incredible Two, and Nexus One; the LG Optimus Black, Optimus S, Thrill 4G, and Ally; the Motorola Droid X, Droid Bionic, Atrix 4G, and Xoom; and the Samsung Galaxy S II, Epic 4G, Nexus S 4G, and Galaxy Tab Ten.1. See the Tango site for a total list of supported devices.
Supported iOS devices include the iPhone 3GS, iPhone Four, iPhone 4S, iPod Touch (third and fourth generations), iPad, and iPad Two. Tango requires iOS Four.0 or later.
Step Two: Set up Tango
Android: Once you’ve installed Tango on your Android device, tap the app to open it. The app will prompt you to create a Tango account using your phone’s mobile number. Creating an account is quick and effortless: Just confirm your mobile number, and inject your very first name and your email address.
Tango will automatically sync your phone contacts (including any Facebook or Google contacts saved to your phone book). However, you cannot call any of your contacts through Tango unless they have Tango as well. You can invite your contacts to install Tango by clicking the orange plus next to their name. To see only contacts who already have Tango installed, tap your phone’s Menu key, press Groups, and choose Tango contacts.
Browsing contacts in Tango for Android.
Tango has four tabs: Contacts, Call Log, Invite, and Settings. Contacts and Call Log are self-explanatory. The Invite tab lets you invite friends via email or text message. The Settings tab permits you to see and edit your account information, as well as to view "Tips," or basic help info.
iOS: Once you’ve installed Tango on your iOS device, tap the app to open it. Tango will ask to use your address book to import contacts. Next, it will prompt you to create a Tango account using your phone number, name, and email address. If you’re using an iPod or an iPad, leave this blank–your email address will be your "phone number."
Browsing phone contacts in Tango for iPhone.
If you permit Tango to use your phone book, your phone’s contacts will show up in your Tango contact list. You will not be able to call any of your contacts unless they also have a Tango account–if you click one of your phone-book contacts in the Tango contact list, the app will prompt you to send that person a text-message invitation. At the top of the Tango contact list, you’ll see two options: All and Tango. The former shows both Tango and phone-book contacts, while the latter shows only the friends who have Tango accounts.
You’ll see four tabs in the Tango app: Contacts, Recents, Invite, and Settings. The Contacts and Recents tabs are mostly self-explanatory (Recents holds a list of latest calls you’ve made). The Invite tab lets you invite friends to Tango via email or text message. Through Settings you can see and edit your profile information, and also view "Tips," or basic help info.
Step Three: Make a Call
To make a voice or movie call using Tango, simply find the person you want to call and tap their name. If the person you wish to call is in your contact list but does not have a Tango account, you’ll receive a prompt to invite them via text message. If you want to call someone who has a Tango account and you know only their email address, you can go to the Invite tab and ask that person to contact you.
Kicking off up a movie talk in Tango for iPhone.
All Tango calls are voice calls at very first. To initiate movie, simply tap the Movie icon to turn on your device’s movie camera. You do not need a forward-facing movie camera to use movie chat–if you do not have a forward-facing movie camera, your movie stream will come from your gadget’s regular, back-facing camera. If you do have a forward-facing movie camera, a petite icon in the top corner of the movie talk will let you switch inbetween the forward-facing and back-facing cameras.
Time to Tango
Tango is a fine app for making free movie and voice calls to other smartphone users. The capability to make movie calls even if you don’t have a forward-facing movie camera is especially nice.
You cannot use Tango to make domestic or international calls to real phone numbers, but if someone you want to talk to has a Tango account and happens to be in another country, the call is still free. Tango also offers a Windows application, so you can call family and friends even if they don’t have a smartphone.