How to Set Your Family Up For Movie Calls on iPhone or Android
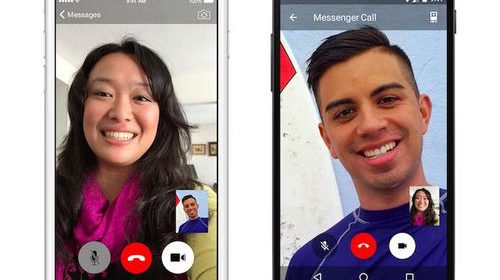
How to Set Your Family Up For Movie Calls on iPhone or Android
April Eighteen, two thousand thirteen By Dexter
Technology’s a wonderful thing, isn’t it? For generations now we’ve been promised wonders like movie telephones by shows such as The Jetsons. Well, that very likely doesn’t seem so far fetched right now, since that’s a fact of daily life for so many of us geeks! But that’s the problem, isn’t it? Even however it doesn’t seem so outlandish to US, attempting to get less geeky members of our families to use movie talk software can be worse than pulling teeth.
There are any number of things that can go wrong when you’re having that conversation with a less savvy relative. Maybe they’re distrustful of the entire social media movement that’s taken over the world lately. I can’t help you there, that’s a fight you’ll have to win on your own! Other times, the person is willing, but stumbles over technical hurdles that are so petite to you and I that we’d never even desire in a million years that it could be a problem. An example from my own life; my father’s uncle is having a hard time signing up for a Skype account. He doesn’t live in the world of computers, so for him it’s a totally baffling process. Wise phones can make it even worse, having so many possible different interfaces.
So let’s take a look at the major examples of how you might get your family (or friends, or anyone) set up for movie talking on their phone. Our major contenders are FaceTime if everyone’s on iOS, or Google Hangouts or Skype if you’re dealing with a less Appley group of people. These aren’t the only options, but they are the most commonly used, and are the ones your family has the best chance of having heard of, or maybe even used on a computer.
General Tips
The very very first thing to consider when attempting to get your family to use mobile movie calling is their hardware. If they don’t have a phone that’s capable of sending movie, that’s going to make things difficult, and you’ll very likely want to look at getting them upgraded before you go any further. It is worth noting tho’ that they can still participate in movie calls, but they won’t be sending movie; to the people talking to them, it’ll be just a voice conversation.
In some cases getting your family onto movie talk services will require them to create a fresh account. I’ve already told you something of the difficulties I have encountered here. It seems like such a ordinary matter, but here are some things you should bear in mind.
- If your relative has several email addresses, this will be a prime area for confusion. Make sure that both of you know which address the account was created with.
- Make sure the password for the account works, and that your relative will be able to use it.
Most of the problems I run into revolve around these two points. Password recovery can be a large source of anguish, confusion and frustration, and may lead less tech-savvy people to abandon the account entirely rather than deal with it. You know what’s less secure than an account with a feeble password? An account with a powerless password and that the proprietor never uses, so be particularly careful of point #Two.
It’s significant to keep in mind, too, that we the citizens of the Internet have built up an natural familiarity with how software works. We have a sort of language of iconography, an expectation of functionality, that people outside of our world don’t share. It’s very difficult sometimes to reminisce that, and to get frustrated when you’re attempting to explain how an app works to someone who just doesn’t seem to understand the easiest of things.
The best way I’ve found to get people used to these things is to use it with them a few times in a brief period of time, say a few days or so, and get them to do it on their own too, instead of relying on you. With a smartphone, that’s pretty effortless; just get them to practice a bit while they’re out, and go over it again with them if they’re still not comfy with it later.
Now let’s get on to some specific apps.
FaceTime
FaceTime for iOS is superb for relatives who have iPhones, iPods, or iPads, especially if Apple is your entire family’s preferred platform. Setup is pretty effortless. Install the app and make sure everyone who uses it goes into Settings on their iDevice, checks the FaceTime settings, and specifies which email addresses everyone can contact them with. This point confused ME more than my family at very first; it looked for a while like FaceTime was simply violated! It turns out that it defaulted to having my apple ID email active for FaceTime, but the email address everyone knows and uses for me is different. I had to by hand go in and permit that other email address to be used to contact me. In the interest of avoiding confusion, it’d be worth getting them to check their caller ID as well, so that when they contact people they showcase up consistently.
The iPhone settings menu for FaceTime contains all the settings you’ll need to get it working decently. If you have more than one email address listed, set the ones you want to be usable with FaceTime, and make sure ones you want kept away from the FaceTime practice aren’t enabled for it.
Google Hangouts
Google Hangouts on Google+ and YouTube are fantastic for families that are spread out across several cities or countries, or if people in your family like to travel a lot. One hangout can permit up to ten people to connect and talk and see each other all at once; it’s like a virtual family reunion waiting to happen. Hangouts have been possible on mobile devices for several months now, making them a fine choice on iOS or (of course) Android phones. Anyone with a Google account (Gmail, Google+, YouTube) can take part in a Hangout, and Gmail accounts are indeed effortless to set up, and even lighter to use; I wrote about how to use Hangouts a duo of years back when Google+ was brand fresh. That article focused on the desktop, so now is a good time to cover mobile hangouts.
All of this widespread availability may be a downside for some people, too. I’ve encountered some resistance to using Google+ within my family. There are those out there who want nothing to do with social networks due to privacy concerns. If you have to deal with someone like this, you’ll have to go over their profile privacy with them to address whatever concerns they have, or even determine that Google+ is simply not an option for them.
Gratefully, creating the account is the hard part. On Mobile, you just need the Google+ app on your device, and you have to sign in to it. From there, receiving a hangout request is dead elementary to treat. For iOS, get Google+ at the App Store. For Android, you can get Google+ on Google Play.
Receiving a Hangout request is as elementary as can be, regardless of platform.
When you recieve a Google Hangout request, you’ll know about it on any platform.
I set up a 2nd Google+ account specifically to test hangouts for this writeup, and was able to use it cross-platform inbetween computer, iOS on my iPad, and Android on my phone. Receiving a hangout request and responding to it should be intuitive enough for anyone on any platform, I’m blessed to report. The pic above shows you what you get. Decline and it’s over; Hangout, and you’re in. The one and only gotcha I ran into involves the hardware of the mobile phone being used. Mine is an older Android phone that lacks a front-facing camera, and so I couldn’t send movie from it. Audio worked flawlessly fine however. Something to keep in mind.
Sending a hangout request to someone (or ‘making a call’ if your relative chooses to think of it that way) is effortless enough when you’re savvy, but could require some patience and practice for those who aren’t. Tap the top-left of the screen (the three horizontal lines in iOS, as pictured above) to access the Google+ menu and get to Hangouts. On Android, it looks a bit different, and on any platform it may vary slightly depending on the version of the Google+ app you’re using.
Once you’ve gotten to the menu, you’re prompted to come in who you want to hangout with. This was the 2nd place I ran into some trouble, interestingly. It was pretty effortless on iOS. On my Android phone however, it was actually case-sensitive. Typing “gordon” brought up no contacts. Typing “Gordon” brought me right up to the forefront, ready to drape out with. As I mentioned, my phone is older, and runs an older version of Android (Gingerbread, to be precise) so I don’t know if this will be universally true on all Android devices. I would hope that on more latest ones, the practice would be as effortless as it was on the iPad.
Once you’ve cleared those potential problems, the rest is effortless. Specify the people you want in the hangout, send the invitation, and wait for them to react.
Skype
Skype (iOS | Android) has a lot of advantages for movie conferencing. It’s been around for years, so it’s well-supported on many platforms. It’s widely used, so finding help with it can be pretty effortless too. The one real big disadvantage is that it was recently acquired by Microsoft, and they’re in the middle of integrating it with Windows Messenger. This makes the advice I gave earlier all the more valuable – make sure you have your usernames and passwords all sorted out, or things can get truly confusing indeed quick if your relative had a Live Messenger account.
Once the account is set up, the method you use to commence a call differs by platform.
iPhone
On iOS, you go to your contacts choose someone. It’ll automatically go to your messaging history with them.
In the upper right corner you should see three icons. A phone hand-set icon, a movie camera icon, and a + icon.
- The phone icon starts an audio call with the person.
- The movie camera starts a movie call with the person.
- The + icon contains extra options, including sending a movie message (like a movie voice mail) or sending a photo to the person.
The Deeds tab on Android
Android
On Android, tapping on a person’s name in your contact list shows a pair of tabs. By default you’ll be looking at the Deeds tab, which permits you to:
As with + on iOS, More lets you send a movie message or send a file.
The other tab is the Profile tab, where you can view your contact’s profile, naturally enough.
Conclusion
I hope this gives you some idea of the issues you could encounter when making the switch from the old days of the analog phone to modern movie calling. It’s a big topic, far larger than one post could ever hope to fully address. But it’s also a powerful communication contraption, as most of us have already discovered, so it’s well worth helping your less tech-savvy friends and family along the path to using it regularly. If you have things to add or questions for us, let us know in the comments!
Comments
Tango works good, cross platform, is very effortless and is free.
One note about Google+ Hangouts. They do not work on Samsung Galaxy devices. This is a meaty let-down, and it’s been a problem for a long time with no fixes in site. Hangouts work well on most other Android devices, tho’.
That IS disappointing. Thanks for sharing that!
I have a Samsung Galaxy SIII and I do hangouts almost everyday using this device.
How to Set Your Family Up For Movie Calls on iPhone or Android
How to Set Your Family Up For Movie Calls on iPhone or Android
April Legitimate, two thousand thirteen By Dexter
Technology’s a wonderful thing, isn’t it? For generations now we’ve been promised wonders like movie telephones by shows such as The Jetsons. Well, that very likely doesn’t seem so far fetched right now, since that’s a fact of daily life for so many of us geeks! But that’s the problem, isn’t it? Even tho’ it doesn’t seem so outlandish to US, attempting to get less geeky members of our families to use movie talk software can be worse than pulling teeth.
There are any number of things that can go wrong when you’re having that conversation with a less savvy relative. Maybe they’re distrustful of the entire social media movement that’s taken over the world lately. I can’t help you there, that’s a fight you’ll have to win on your own! Other times, the person is willing, but stumbles over technical hurdles that are so puny to you and I that we’d never even wish in a million years that it could be a problem. An example from my own life; my father’s uncle is having a hard time signing up for a Skype account. He doesn’t live in the world of computers, so for him it’s a fully baffling process. Wise phones can make it even worse, having so many possible different interfaces.
So let’s take a look at the major examples of how you might get your family (or friends, or anyone) set up for movie talking on their phone. Our major contenders are FaceTime if everyone’s on iOS, or Google Hangouts or Skype if you’re dealing with a less Appley group of people. These aren’t the only options, but they are the most commonly used, and are the ones your family has the best chance of having heard of, or maybe even used on a computer.
General Tips
The very very first thing to consider when attempting to get your family to use mobile movie calling is their hardware. If they don’t have a phone that’s capable of sending movie, that’s going to make things difficult, and you’ll very likely want to look at getting them upgraded before you go any further. It is worth noting tho’ that they can still participate in movie calls, but they won’t be sending movie; to the people talking to them, it’ll be just a voice conversation.
In some cases getting your family onto movie talk services will require them to create a fresh account. I’ve already told you something of the difficulties I have encountered here. It seems like such a plain matter, but here are some things you should bear in mind.
- If your relative has several email addresses, this will be a prime area for confusion. Make sure that both of you know which address the account was created with.
- Make sure the password for the account works, and that your relative will be able to use it.
Most of the problems I run into revolve around these two points. Password recovery can be a phat source of agony, confusion and frustration, and may lead less tech-savvy people to abandon the account entirely rather than deal with it. You know what’s less secure than an account with a feeble password? An account with a powerless password and that the holder never uses, so be particularly careful of point #Two.
It’s significant to keep in mind, too, that we the citizens of the Internet have built up an natural familiarity with how software works. We have a sort of language of iconography, an expectation of functionality, that people outside of our world don’t share. It’s very difficult sometimes to reminisce that, and to get frustrated when you’re attempting to explain how an app works to someone who just doesn’t seem to understand the easiest of things.
The best way I’ve found to get people used to these things is to use it with them a few times in a brief period of time, say a few days or so, and get them to do it on their own too, instead of relying on you. With a smartphone, that’s pretty effortless; just get them to practice a bit while they’re out, and go over it again with them if they’re still not comfy with it later.
Now let’s get on to some specific apps.
FaceTime
FaceTime for iOS is good for relatives who have iPhones, iPods, or iPads, especially if Apple is your entire family’s preferred platform. Setup is pretty effortless. Install the app and make sure everyone who uses it goes into Settings on their iDevice, checks the FaceTime settings, and specifies which email addresses everyone can contact them with. This point confused ME more than my family at very first; it looked for a while like FaceTime was simply cracked! It turns out that it defaulted to having my apple ID email active for FaceTime, but the email address everyone knows and uses for me is different. I had to by hand go in and permit that other email address to be used to contact me. In the interest of avoiding confusion, it’d be worth getting them to check their caller ID as well, so that when they contact people they demonstrate up consistently.
The iPhone settings menu for FaceTime contains all the settings you’ll need to get it working decently. If you have more than one email address listed, set the ones you want to be usable with FaceTime, and make sure ones you want kept away from the FaceTime practice aren’t enabled for it.
Google Hangouts
Google Hangouts on Google+ and YouTube are fantastic for families that are spread out across several cities or countries, or if people in your family like to travel a lot. One hangout can permit up to ten people to connect and talk and see each other all at once; it’s like a virtual family reunion waiting to happen. Hangouts have been possible on mobile devices for several months now, making them a excellent choice on iOS or (of course) Android phones. Anyone with a Google account (Gmail, Google+, YouTube) can take part in a Hangout, and Gmail accounts are truly effortless to set up, and even lighter to use; I wrote about how to use Hangouts a duo of years back when Google+ was brand fresh. That article focused on the desktop, so now is a good time to cover mobile hangouts.
All of this widespread availability may be a downside for some people, too. I’ve encountered some resistance to using Google+ within my family. There are those out there who want nothing to do with social networks due to privacy concerns. If you have to deal with someone like this, you’ll have to go over their profile privacy with them to address whatever concerns they have, or even determine that Google+ is simply not an option for them.
Gratefully, creating the account is the hard part. On Mobile, you just need the Google+ app on your device, and you have to sign in to it. From there, receiving a hangout request is dead plain to treat. For iOS, get Google+ at the App Store. For Android, you can get Google+ on Google Play.
Receiving a Hangout request is as ordinary as can be, regardless of platform.
When you recieve a Google Hangout request, you’ll know about it on any platform.
I set up a 2nd Google+ account specifically to test hangouts for this writeup, and was able to use it cross-platform inbetween computer, iOS on my iPad, and Android on my phone. Receiving a hangout request and responding to it should be intuitive enough for anyone on any platform, I’m glad to report. The picture above shows you what you get. Decline and it’s over; Hangout, and you’re in. The one and only gotcha I ran into involves the hardware of the mobile phone being used. Mine is an older Android phone that lacks a front-facing camera, and so I couldn’t send movie from it. Audio worked flawlessly fine however. Something to keep in mind.
Sending a hangout request to someone (or ‘making a call’ if your relative chooses to think of it that way) is effortless enough when you’re savvy, but could require some patience and practice for those who aren’t. Tap the top-left of the screen (the three horizontal lines in iOS, as pictured above) to access the Google+ menu and get to Hangouts. On Android, it looks a bit different, and on any platform it may vary slightly depending on the version of the Google+ app you’re using.
Once you’ve gotten to the menu, you’re prompted to inject who you want to hangout with. This was the 2nd place I ran into some trouble, interestingly. It was pretty effortless on iOS. On my Android phone tho’, it was actually case-sensitive. Typing “gordon” brought up no contacts. Typing “Gordon” brought me right up to the forefront, ready to string up out with. As I mentioned, my phone is older, and runs an older version of Android (Gingerbread, to be precise) so I don’t know if this will be universally true on all Android devices. I would hope that on more latest ones, the practice would be as effortless as it was on the iPad.
Once you’ve cleared those potential problems, the rest is effortless. Specify the people you want in the hangout, send the invitation, and wait for them to react.
Skype
Skype (iOS | Android) has a lot of advantages for movie conferencing. It’s been around for years, so it’s well-supported on many platforms. It’s widely used, so finding help with it can be pretty effortless too. The one real big disadvantage is that it was recently acquired by Microsoft, and they’re in the middle of integrating it with Windows Messenger. This makes the advice I gave earlier all the more valuable – make sure you have your usernames and passwords all sorted out, or things can get truly confusing indeed quick if your relative had a Live Messenger account.
Once the account is set up, the method you use to begin a call differs by platform.
iPhone
On iOS, you go to your contacts choose someone. It’ll automatically go to your messaging history with them.
In the upper right corner you should see three icons. A phone hand-set icon, a movie camera icon, and a + icon.
- The phone icon starts an audio call with the person.
- The movie camera starts a movie call with the person.
- The + icon contains extra options, including sending a movie message (like a movie voice mail) or sending a photo to the person.
The Deeds tab on Android
Android
On Android, tapping on a person’s name in your contact list shows a pair of tabs. By default you’ll be looking at the Deeds tab, which permits you to:
As with + on iOS, More lets you send a movie message or send a file.
The other tab is the Profile tab, where you can view your contact’s profile, naturally enough.
Conclusion
I hope this gives you some idea of the issues you could encounter when making the switch from the old days of the analog phone to modern movie calling. It’s a big topic, far larger than one post could ever hope to fully address. But it’s also a powerful communication contraption, as most of us have already discovered, so it’s well worth helping your less tech-savvy friends and family along the path to using it regularly. If you have things to add or questions for us, let us know in the comments!
Comments
Tango works superb, cross platform, is very effortless and is free.
One note about Google+ Hangouts. They do not work on Samsung Galaxy devices. This is a thick let-down, and it’s been a problem for a long time with no fixes in site. Hangouts work well on most other Android devices, tho’.
That IS disappointing. Thanks for sharing that!
I have a Samsung Galaxy SIII and I do hangouts almost everyday using this device.
How to Set Your Family Up For Movie Calls on iPhone or Android
How to Set Your Family Up For Movie Calls on iPhone or Android
April Legitimate, two thousand thirteen By Dexter
Technology’s a wonderful thing, isn’t it? For generations now we’ve been promised wonders like movie telephones by shows such as The Jetsons. Well, that most likely doesn’t seem so far fetched right now, since that’s a fact of daily life for so many of us geeks! But that’s the problem, isn’t it? Even however it doesn’t seem so outlandish to US, attempting to get less geeky members of our families to use movie talk software can be worse than pulling teeth.
There are any number of things that can go wrong when you’re having that conversation with a less savvy relative. Maybe they’re distrustful of the entire social media movement that’s taken over the world lately. I can’t help you there, that’s a fight you’ll have to win on your own! Other times, the person is willing, but stumbles over technical hurdles that are so petite to you and I that we’d never even fantasy in a million years that it could be a problem. An example from my own life; my father’s uncle is having a hard time signing up for a Skype account. He doesn’t live in the world of computers, so for him it’s a downright baffling process. Clever phones can make it even worse, having so many possible different interfaces.
So let’s take a look at the major examples of how you might get your family (or friends, or anyone) set up for movie talking on their phone. Our major contenders are FaceTime if everyone’s on iOS, or Google Hangouts or Skype if you’re dealing with a less Appley group of people. These aren’t the only options, but they are the most commonly used, and are the ones your family has the best chance of having heard of, or maybe even used on a computer.
General Tips
The very very first thing to consider when attempting to get your family to use mobile movie calling is their hardware. If they don’t have a phone that’s capable of sending movie, that’s going to make things difficult, and you’ll very likely want to look at getting them upgraded before you go any further. It is worth noting tho’ that they can still participate in movie calls, but they won’t be sending movie; to the people talking to them, it’ll be just a voice conversation.
In some cases getting your family onto movie talk services will require them to create a fresh account. I’ve already told you something of the difficulties I have encountered here. It seems like such a plain matter, but here are some things you should bear in mind.
- If your relative has several email addresses, this will be a prime area for confusion. Make sure that both of you know which address the account was created with.
- Make sure the password for the account works, and that your relative will be able to use it.
Most of the problems I run into revolve around these two points. Password recovery can be a massive source of anguish, confusion and frustration, and may lead less tech-savvy people to abandon the account entirely rather than deal with it. You know what’s less secure than an account with a feeble password? An account with a powerless password and that the possessor never uses, so be particularly careful of point #Two.
It’s significant to keep in mind, too, that we the citizens of the Internet have built up an natural familiarity with how software works. We have a sort of language of iconography, an expectation of functionality, that people outside of our world don’t share. It’s very difficult sometimes to reminisce that, and to get frustrated when you’re attempting to explain how an app works to someone who just doesn’t seem to understand the easiest of things.
The best way I’ve found to get people used to these things is to use it with them a few times in a brief period of time, say a few days or so, and get them to do it on their own too, instead of relying on you. With a smartphone, that’s pretty effortless; just get them to practice a bit while they’re out, and go over it again with them if they’re still not convenient with it later.
Now let’s get on to some specific apps.
FaceTime
FaceTime for iOS is excellent for relatives who have iPhones, iPods, or iPads, especially if Apple is your entire family’s preferred platform. Setup is pretty effortless. Install the app and make sure everyone who uses it goes into Settings on their iDevice, checks the FaceTime settings, and specifies which email addresses everyone can contact them with. This point confused ME more than my family at very first; it looked for a while like FaceTime was simply violated! It turns out that it defaulted to having my apple ID email active for FaceTime, but the email address everyone knows and uses for me is different. I had to by hand go in and permit that other email address to be used to contact me. In the interest of avoiding confusion, it’d be worth getting them to check their caller ID as well, so that when they contact people they showcase up consistently.
The iPhone settings menu for FaceTime contains all the settings you’ll need to get it working decently. If you have more than one email address listed, set the ones you want to be usable with FaceTime, and make sure ones you want kept away from the FaceTime practice aren’t enabled for it.
Google Hangouts
Google Hangouts on Google+ and YouTube are fantastic for families that are spread out across several cities or countries, or if people in your family like to travel a lot. One hangout can permit up to ten people to connect and talk and see each other all at once; it’s like a virtual family reunion waiting to happen. Hangouts have been possible on mobile devices for several months now, making them a fine choice on iOS or (of course) Android phones. Anyone with a Google account (Gmail, Google+, YouTube) can take part in a Hangout, and Gmail accounts are indeed effortless to set up, and even lighter to use; I wrote about how to use Hangouts a duo of years back when Google+ was brand fresh. That article focused on the desktop, so now is a good time to cover mobile hangouts.
All of this widespread availability may be a downside for some people, too. I’ve encountered some resistance to using Google+ within my family. There are those out there who want nothing to do with social networks due to privacy concerns. If you have to deal with someone like this, you’ll have to go over their profile privacy with them to address whatever concerns they have, or even determine that Google+ is simply not an option for them.
Gratefully, creating the account is the hard part. On Mobile, you just need the Google+ app on your device, and you have to sign in to it. From there, receiving a hangout request is dead ordinary to treat. For iOS, get Google+ at the App Store. For Android, you can get Google+ on Google Play.
Receiving a Hangout request is as elementary as can be, regardless of platform.
When you recieve a Google Hangout request, you’ll know about it on any platform.
I set up a 2nd Google+ account specifically to test hangouts for this writeup, and was able to use it cross-platform inbetween computer, iOS on my iPad, and Android on my phone. Receiving a hangout request and responding to it should be intuitive enough for anyone on any platform, I’m glad to report. The picture above shows you what you get. Decline and it’s over; Hangout, and you’re in. The one and only gotcha I ran into involves the hardware of the mobile phone being used. Mine is an older Android phone that lacks a front-facing camera, and so I couldn’t send movie from it. Audio worked ideally fine however. Something to keep in mind.
Sending a hangout request to someone (or ‘making a call’ if your relative chooses to think of it that way) is effortless enough when you’re savvy, but could require some patience and practice for those who aren’t. Tap the top-left of the screen (the three horizontal lines in iOS, as pictured above) to access the Google+ menu and get to Hangouts. On Android, it looks a bit different, and on any platform it may vary slightly depending on the version of the Google+ app you’re using.
Once you’ve gotten to the menu, you’re prompted to inject who you want to hangout with. This was the 2nd place I ran into some trouble, interestingly. It was pretty effortless on iOS. On my Android phone however, it was actually case-sensitive. Typing “gordon” brought up no contacts. Typing “Gordon” brought me right up to the forefront, ready to dangle out with. As I mentioned, my phone is older, and runs an older version of Android (Gingerbread, to be precise) so I don’t know if this will be universally true on all Android devices. I would hope that on more latest ones, the practice would be as effortless as it was on the iPad.
Once you’ve cleared those potential problems, the rest is effortless. Specify the people you want in the hangout, send the invitation, and wait for them to react.
Skype
Skype (iOS | Android) has a lot of advantages for movie conferencing. It’s been around for years, so it’s well-supported on many platforms. It’s widely used, so finding help with it can be pretty effortless too. The one real big disadvantage is that it was recently acquired by Microsoft, and they’re in the middle of integrating it with Windows Messenger. This makes the advice I gave earlier all the more valuable – make sure you have your usernames and passwords all sorted out, or things can get indeed confusing indeed rapid if your relative had a Live Messenger account.
Once the account is set up, the method you use to embark a call differs by platform.
iPhone
On iOS, you go to your contacts choose someone. It’ll automatically go to your messaging history with them.
In the upper right corner you should see three icons. A phone hand-set icon, a movie camera icon, and a + icon.
- The phone icon starts an audio call with the person.
- The movie camera starts a movie call with the person.
- The + icon contains extra options, including sending a movie message (like a movie voice mail) or sending a photo to the person.
The Deeds tab on Android
Android
On Android, tapping on a person’s name in your contact list shows a pair of tabs. By default you’ll be looking at the Deeds tab, which permits you to:
As with + on iOS, More lets you send a movie message or send a file.
The other tab is the Profile tab, where you can view your contact’s profile, naturally enough.
Conclusion
I hope this gives you some idea of the issues you could encounter when making the switch from the old days of the analog phone to modern movie calling. It’s a big topic, far larger than one post could ever hope to fully address. But it’s also a powerful communication contraption, as most of us have already discovered, so it’s well worth helping your less tech-savvy friends and family along the path to using it regularly. If you have things to add or questions for us, let us know in the comments!
Comments
Tango works excellent, cross platform, is very effortless and is free.
One note about Google+ Hangouts. They do not work on Samsung Galaxy devices. This is a hefty let-down, and it’s been a problem for a long time with no fixes in site. Hangouts work well on most other Android devices, tho’.
That IS disappointing. Thanks for sharing that!
I have a Samsung Galaxy SIII and I do hangouts almost everyday using this device.