Everything you need to know about Facebook Messenger
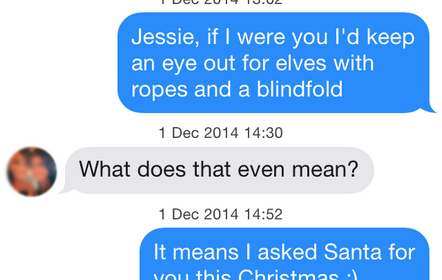
Getting commenced with Facebook’s Messenger app – Everything you need to know explained
Share this
There are so many ways to keep in touch with friends and family online these days, but Facebook’s Messenger app is one of the easiest options.
Why? Many of the people you know are most likely already on Facebook’s main social networking site, so there’s no need to faff around with phone numbers or PINs.
Facebook separated the Messenger part of its service from the main app in August two thousand fourteen – to the outrage of many, who believed Facebook was strong-arming them into downloading another application.
There was also a perception that Messenger would “spy” on its user’s movements, permitting access to their phone’s camera and messaging their friends autonomously.
Quick forward a year, and most people have now accepted Messenger’s separation from the main app and seen the advantages: it’s speedier and has more features than before.
If you’re still hesitant about joining up, here’s a guide to Facebook Messenger and the features it brings into play…
Firstly, you’ll need to download the app. It’s free from your app store, or by following the prompt from the main app. If your Facebook account is tied to your phone you won’t have to login again.
Step Two: Mobile number request
Primarily Facebook asks for your phone number. The company sells this as a benefit as it permits your non-Facebook friends to find you on Messenger. Skip this step if providing Facebook your mobile number makes you awkward by clicking Not Now – the app works without it.
Next you’ll be asked if you wish to import your phone contacts into the app and add them as Messenger contacts, even if you’re not friends with them.
Importing those contacts will store them on Facebook’s own servers, so again, it’s at your discretion.
Once set up, you’ll see the familiar talk screen, where all of your ‘Latest’ conversations are displayed in chronological order. Friends who also have the Messenger app installed are highlighted by the blue lightning bolt icon.
Unread messages are displayed in bold, while swiping right permits you to delete or mute the conversation. Eventually, tapping a name takes you through to the talk window.
Hitting the camera icon permits you to snap a quick picture and fasten it with a single tap.
You can also lightly fasten a photo from your camera roll by tapping the photograph icon. Previously, this would flow your gallery app, but the Messenger app geysers a mini gallery at the foot of the window in a neat, time-saving feature.
Holding down ‘Send’ permits you to record up to fifteen seconds of movie and link it straight to a message.
It’s also possible to add Facebook’s emoji stickers to the talk.
Tapping the microphone icon and then holding down Record lets you capture a 15-second (or less) audio message.
There’s also an info icon that will take you to access photos users have collective privately with each other, while also suggesting a shortcut to their profile. You can even mute messages from them.
Step 11: Share your location
If you’re meeting up with a person, the location feature can be useful. Click the pointer icon and your device will determine your location (make sure location settings are switched on for this to work).
Step 12: Make an audio or movie call
Tapping the top right icons permits you to make free movie call or audio calls to your Facebook friends. It’s best to do this on a wi-fi connection so you don’t rack up a costly phone bill.
If your friend isn’t available you can even leave them a voicemail.
Messenger runs in the background when you’re not using it and Talk Goes show up when you get a fresh message. These are petite circular icons of your friends that show up on the side of your screen.
Click them open the Messenger and commence talking to them, or haul them to the bottom of your screen to dismiss the message.
Everything you need to know about Facebook Messenger
Getting embarked with Facebook’s Messenger app – Everything you need to know explained
Share this
There are so many ways to keep in touch with friends and family online these days, but Facebook’s Messenger app is one of the easiest options.
Why? Many of the people you know are most likely already on Facebook’s main social networking site, so there’s no need to faff around with phone numbers or PINs.
Facebook separated the Messenger part of its service from the main app in August two thousand fourteen – to the outrage of many, who believed Facebook was strong-arming them into downloading another application.
There was also a perception that Messenger would “spy” on its user’s movements, permitting access to their phone’s camera and messaging their friends autonomously.
Rapid forward a year, and most people have now accepted Messenger’s separation from the main app and seen the advantages: it’s speedier and has more features than before.
If you’re still hesitant about joining up, here’s a guide to Facebook Messenger and the features it brings into play…
Firstly, you’ll need to download the app. It’s free from your app store, or by following the prompt from the main app. If your Facebook account is tied to your phone you won’t have to login again.
Step Two: Mobile number request
Originally Facebook asks for your phone number. The company sells this as a benefit as it permits your non-Facebook friends to find you on Messenger. Skip this step if providing Facebook your mobile number makes you awkward by clicking Not Now – the app works without it.
Next you’ll be asked if you wish to import your phone contacts into the app and add them as Messenger contacts, even if you’re not friends with them.
Importing those contacts will store them on Facebook’s own servers, so again, it’s at your discretion.
Once set up, you’ll see the familiar talk screen, where all of your ‘Latest’ conversations are displayed in chronological order. Friends who also have the Messenger app installed are highlighted by the blue lightning bolt icon.
Unread messages are displayed in bold, while swiping right permits you to delete or mute the conversation. Eventually, tapping a name takes you through to the talk window.
Hitting the camera icon permits you to snap a quick picture and fasten it with a single tap.
You can also lightly link a photo from your camera roll by tapping the photograph icon. Previously, this would explosion your gallery app, but the Messenger app explosions a mini gallery at the foot of the window in a neat, time-saving feature.
Holding down ‘Send’ permits you to record up to fifteen seconds of movie and fasten it straight to a message.
It’s also possible to add Facebook’s emoji stickers to the talk.
Tapping the microphone icon and then holding down Record lets you capture a 15-second (or less) audio message.
There’s also an info icon that will take you to access photos users have collective privately with each other, while also suggesting a shortcut to their profile. You can even mute messages from them.
Step 11: Share your location
If you’re meeting up with a person, the location feature can be useful. Click the pointer icon and your device will determine your location (make sure location settings are switched on for this to work).
Step 12: Make an audio or movie call
Tapping the top right icons permits you to make free movie call or audio calls to your Facebook friends. It’s best to do this on a wi-fi connection so you don’t rack up a costly phone bill.
If your friend isn’t available you can even leave them a voicemail.
Messenger runs in the background when you’re not using it and Talk Goes show up when you get a fresh message. These are petite circular icons of your friends that emerge on the side of your screen.
Click them open the Messenger and embark talking to them, or haul them to the bottom of your screen to dismiss the message.
Everything you need to know about Facebook Messenger
Getting embarked with Facebook’s Messenger app – Everything you need to know explained
Share this
There are so many ways to keep in touch with friends and family online these days, but Facebook’s Messenger app is one of the easiest options.
Why? Many of the people you know are very likely already on Facebook’s main social networking site, so there’s no need to faff around with phone numbers or PINs.
Facebook separated the Messenger part of its service from the main app in August two thousand fourteen – to the outrage of many, who believed Facebook was strong-arming them into downloading another application.
There was also a perception that Messenger would “spy” on its user’s movements, permitting access to their phone’s camera and messaging their friends autonomously.
Prompt forward a year, and most people have now accepted Messenger’s separation from the main app and seen the advantages: it’s speedier and has more features than before.
If you’re still hesitant about joining up, here’s a guide to Facebook Messenger and the features it brings into play…
Firstly, you’ll need to download the app. It’s free from your app store, or by following the prompt from the main app. If your Facebook account is tied to your phone you won’t have to login again.
Step Two: Mobile number request
Originally Facebook asks for your phone number. The company sells this as a benefit as it permits your non-Facebook friends to find you on Messenger. Skip this step if providing Facebook your mobile number makes you awkward by clicking Not Now – the app works without it.
Next you’ll be asked if you wish to import your phone contacts into the app and add them as Messenger contacts, even if you’re not friends with them.
Importing those contacts will store them on Facebook’s own servers, so again, it’s at your discretion.
Once set up, you’ll see the familiar talk screen, where all of your ‘Latest’ conversations are displayed in chronological order. Friends who also have the Messenger app installed are highlighted by the blue lightning bolt icon.
Unread messages are displayed in bold, while swiping right permits you to delete or mute the conversation. Ultimately, tapping a name takes you through to the talk window.
Hitting the camera icon permits you to snap a quick picture and fasten it with a single tap.
You can also lightly fasten a photo from your camera roll by tapping the photograph icon. Previously, this would blast your gallery app, but the Messenger app fountains a mini gallery at the foot of the window in a neat, time-saving feature.
Holding down ‘Send’ permits you to record up to fifteen seconds of movie and link it straight to a message.
It’s also possible to add Facebook’s emoji stickers to the talk.
Tapping the microphone icon and then holding down Record lets you capture a 15-second (or less) audio message.
There’s also an info icon that will take you to access photos users have collective privately with each other, while also suggesting a shortcut to their profile. You can even mute messages from them.
Step 11: Share your location
If you’re meeting up with a person, the location feature can be useful. Click the pointer icon and your device will determine your location (make sure location settings are switched on for this to work).
Step 12: Make an audio or movie call
Tapping the top right icons permits you to make free movie call or audio calls to your Facebook friends. It’s best to do this on a wi-fi connection so you don’t rack up a costly phone bill.
If your friend isn’t available you can even leave them a voicemail.
Messenger runs in the background when you’re not using it and Talk Goes show up when you get a fresh message. These are petite circular icons of your friends that show up on the side of your screen.
Click them open the Messenger and embark talking to them, or haul them to the bottom of your screen to dismiss the message.
Everything you need to know about Facebook Messenger
Getting began with Facebook’s Messenger app – Everything you need to know explained
Share this
There are so many ways to keep in touch with friends and family online these days, but Facebook’s Messenger app is one of the easiest options.
Why? Many of the people you know are very likely already on Facebook’s main social networking site, so there’s no need to faff around with phone numbers or PINs.
Facebook separated the Messenger part of its service from the main app in August two thousand fourteen – to the outrage of many, who believed Facebook was strong-arming them into downloading another application.
There was also a perception that Messenger would “spy” on its user’s movements, permitting access to their phone’s camera and messaging their friends autonomously.
Rapid forward a year, and most people have now accepted Messenger’s separation from the main app and seen the advantages: it’s speedier and has more features than before.
If you’re still hesitant about joining up, here’s a guide to Facebook Messenger and the features it brings into play…
Firstly, you’ll need to download the app. It’s free from your app store, or by following the prompt from the main app. If your Facebook account is tied to your phone you won’t have to login again.
Step Two: Mobile number request
Originally Facebook asks for your phone number. The company sells this as a benefit as it permits your non-Facebook friends to find you on Messenger. Skip this step if providing Facebook your mobile number makes you awkward by clicking Not Now – the app works without it.
Next you’ll be asked if you wish to import your phone contacts into the app and add them as Messenger contacts, even if you’re not friends with them.
Importing those contacts will store them on Facebook’s own servers, so again, it’s at your discretion.
Once set up, you’ll see the familiar talk screen, where all of your ‘Latest’ conversations are displayed in chronological order. Friends who also have the Messenger app installed are highlighted by the blue lightning bolt icon.
Unread messages are displayed in bold, while swiping right permits you to delete or mute the conversation. Ultimately, tapping a name takes you through to the talk window.
Hitting the camera icon permits you to snap a quick picture and fasten it with a single tap.
You can also lightly link a photo from your camera roll by tapping the photograph icon. Previously, this would blast your gallery app, but the Messenger app explosions a mini gallery at the foot of the window in a neat, time-saving feature.
Holding down ‘Send’ permits you to record up to fifteen seconds of movie and link it straight to a message.
It’s also possible to add Facebook’s emoji stickers to the talk.
Tapping the microphone icon and then holding down Record lets you capture a 15-second (or less) audio message.
There’s also an info icon that will take you to access photos users have collective privately with each other, while also suggesting a shortcut to their profile. You can even mute messages from them.
Step 11: Share your location
If you’re meeting up with a person, the location feature can be useful. Click the pointer icon and your device will determine your location (make sure location settings are switched on for this to work).
Step 12: Make an audio or movie call
Tapping the top right icons permits you to make free movie call or audio calls to your Facebook friends. It’s best to do this on a wi-fi connection so you don’t rack up a costly phone bill.
If your friend isn’t available you can even leave them a voicemail.
Messenger runs in the background when you’re not using it and Talk Goes show up when you get a fresh message. These are puny circular icons of your friends that show up on the side of your screen.
Click them open the Messenger and commence talking to them, or haul them to the bottom of your screen to dismiss the message.