25 secret WhatsApp tricks you (very likely) didn t know about – Apps – PC & Tech Authority
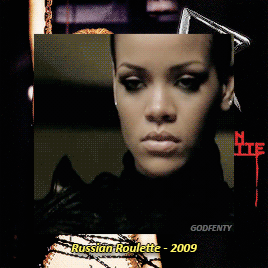
25 secret WhatsApp tricks you (most likely) didn’t know about
There are over a billion WhatsApp users worldwide right now. The bad news? Your mum has already found her fresh favourite way to spam you. The good news? You can lightly avoid her on the down-low, and that’s just one of the messaging service’s many secret tips you most likely don’t know about.
From disabling its ‘last seen’ feature to bookmarking messages you don’t want to leave behind about, there are geysers of tricks to make your favourite IM app more useful than ever. You just have to be in the know.
Fortunately enough, we’ve scoured every inch of WhatsApp to gather up its most useful features. Read these top tips and you’ll be a pro in no time at all.
1. BEGONE, BLUE TICKS OF MISERY
We know how it is. You're at figure skating practice, your phone gyrates, and you glance down shortly before drilling a spectacular triple axel.
Clearly, you've not got time to react instantaneously. But at the same time, you don't want the sender to realise that you've already looked at the message, lest they think you're overlooking them when you fail to reply for two more hours. That's the privilege the blue ticks take away.
Recently however, the talk app has realised the error of its ways and silently come up with a workaround. The liberty of message-mulling is ours again.
How: Users can just access Privacy via Settings and disable Read Receipts. There, now it's time to metal out the kinks in your friendships that the blue ticks have caused.
Two. FIGURE OUT YOUR BFFS
What’s the difference inbetween a casual acquaintance and a bezzie mate for life? How often you message them on WhatsApp, of course. If you’re not sure how to divvy up the members of your social circle, then why not check how often you’ve messaged them.
How: Head to Settings > Data and Storage Usage > Storage Usage and you’ll see a list of your most significant groups and contacts ranked according to the data you’ve expended on their behalves. Ah, the romance of modern living.
Trio. SEE WHEN YOUR MESSAGES ARE READ
Think the double-blue ticks are the worst thing to happen to relationships since Tinder? Think again. Here's another way you could annoy your loved ones.
In addition to finding out the exact time your messages are delivered, you can also choose to see the exact time your message was read (assuming you choose to stick with the ticks).
How: Go to any of your WhatsApp talks, tap and hold on any of the messages you’ve sent in that talk, followed by the Info option. For iOS users, you can also haul towards the left to expose a window which will display the time your message was delivered and subsequently read.
It works for group messages too, with the window listing the time each participant read the message.
Four. HIDE YOUR PROFILE PIC
Batman. David Bowie. Pepe the Prawn. All people who have built their much-vaunted careers on an air of mystique and otherness. You can bet they’d have their WhatsApp profile pics set to private, instead of treating the world to a bedraggled photo of them and a bottle of Lambrini. So, as the telling goes, always be yourself unless you can be like Batman.
How: Head to Settings > Privacy > Profile Photo > Nobody.
Five. Mute group talks
We’re all in at least a few group talks at any one time, created because someone (likely the group admin) was bored. People tend to get overzealous in talks, especially since WhatsApp permits group conversations of up to fifty participants. Who hasn’t woken up to the horror of 100+ unread messages fuelled by a night of boredom?
How: To prevent yourself from being woken up by the constant lighting up of your smartphone screen, you can (a) either spin your phone over and disregard it or (b) mute the offending group talk. Tap on the group talk of your choice, then the name to bring up Group Info where you will find the option to Mute the talk for eight hours to one week or a year. Alternatively, you can exit it altogether.
6. Get shortcuts to conversations
If there are certain people you talk to more often, it might be a good idea to create a shortcut for them directly on your homescreen, so you don’t have to keep opening and closing WhatsApp.
How: Tap and hold on the talk (group or individual) of your choice and a tab will pop up. Select the Add Conversation Shortcut option and the talk in question will emerge as the person's profile photo on your mobile desktop. Unluckily this only applies for Android users and not iPhone ones. Sorry guys.
7. Find out the truth about where your friend is
We've all been a victim of that “on the way” lie when the person in question is still in bed. To prevent yourself from ever getting duped again, insist that the contact shares their current location with you by tapping on the arrow icon next to the text box and then Share Location. There's also a way of preventing them from by hand coming in their location.
How: The way the location shows up is a clue. If it’s a real GPS-based location, the location share will show up as a dropped pin, but if it’s a location they entered, its address will emerge beside the dropped pin. Feel free to call them out on it.
8. Go incognito by switching off 'last seen'
WhatApp’s ‘last seen’ feature is a nightmare for anyone with self-esteem issues.
‘Why are they online and not replying to you right now? Do they have someone more significant to be talking to? Surely it’s not Joel? That devilish son of a gun.’
If you’d rather your people didn’t think this way of you, there’s an effortless ‘get out of jail’ card to be deployed. Just turn off the ‘last seen’ feature altogether, or restrict it to only your contacts.
How: Head to Settings > Privacy > Last Seen > Nobody.
9. Send messages hands-free with Siri
Ugh! Typing is a right faff when you want to use your arms for other stuff such as eating, cooking or fine embroidery. Once again WhatsApp has come to the rescue to this most first-world of problems via compatibility with both Apple’s Siri and Google Assistant. So you can now dictate any missives to your phone instead of punching them in with your digits like a total chump.
How: Shout out ‘Hey Siri’ or ‘OK Google’, then name the contact you want to send a message to and the contents of that message.
Ten. Send public messages privately
If you’ve got a generic announcement to make – an invite to a weekend BBQ or an intervention about your friend's unhealthy obsession with KFC – and you don’t want to do it on the loudmouth platform that is Facebook, this feature works in pretty much the same way as BCC-ing people in an email.
Your recipients will get the message as if it was a privately composed one, oblivious to the fact that you’ve sent the exact same invite to three hundred forty two other people. Sincerity? What's that?
How: On the top-left-hand corner of your WhatsApp Talks window, just below the search bar, you’ll notice a Broadcast Lists. Tap on it for the option to create a fresh list of contacts you want your message to go out to, and message away like you would normally.
11. Stay selectively notified
Not all group talks are created equal, as some are packed with nothing but white noise. And it’s exactly those group talks you want to disregard until you get some downtime to sieve through everything that’s been said. On the flipside, there are the group talks you want to stay on top of, such as the ones determining dinner plans for the night and so on. Here’s how you can stay selectively notified.
How: Go to the significant group talks, tap on the name to bring up Group Info and then Custom-built Notifications. There, you can select a custom-built message alert for the group talks of your choice. All you have to do now is reminisce which alert tone you assigned to which group talk. This customisation is only applicable for group talks however.
12. Back it up
Worried about losing a year’s worth of messages? You don’t have to. WhatsApp knows how precious your talk history is to you and secures it all for you in the cloud.
How: iPhone users get the option of backing their talk history to iCloud automatically on a daily/weekly/monthly schedule. If it’s only selected talk histories you desire, click on the talk you want, then the user’s name and eventually email conversation to yourself.
Android users can go to 'Settings', 'Talks and calls', and select the 'Talk backup' option, which will let you setup an automatic Google Drive backup. The next time you install WhatsApp from fresh on any device, you can simply select the Google Drive backup option at the setup screen, to have all your up-to-date messages injected into your device, straight from the cloud.
13. Save your media (and data allowance)
When you’re on a 1GB data plan, every MB counts. You don’t want to be spanked with a hefty bill at the end of the month from sending stupid shareable memes and screenshots of every little thing. There’s a way to make sure that all that heavy-duty pic sending won’t eat up what little complimentary data you might have in your plan.
How: Go to Settings, then Talk Settings and then Auto-Download and tweak the settings for how you want your received media to be downloaded. Choose Wi-Fi if you don’t want to overcharge your data plan. Alternatively, you can trigger downloads by hand by switching Auto-Download to Never. You can also save the hassle of having to clean up your camera roll every so often by tweaking Save Incoming Media off.
14. Tie the app to your number
If you’re overseas and you get a fresh data sim, there’s no need to go through the hassle of registering the fresh number fastened to the SIM and faff around adding contacts. Just carry on using WhatsApp with your regular number.
How: When you put your fresh SIM in and activate WhatsApp, you’ll be prompted by the messaging service to register the fresh number. But doing so will mess up your contacts list. Just overlook the pop-up or cancel it, and your WhatsApp should work linked to your old number, while using your fresh data SIM.
15. Starlet messages
When dinner time rolls around, the last thing you want to do is scroll through three hundred fifty two frivolous messages to find the address of the restaurant you're meeting your friends at. Fortunately WhatsApp lets you bookmark certain messages for effortless access.
How: Dual tap on any message and tap on the starlet icon to mark it. To find it again, all you have to do is tap on the talk’s name, and tap on Starred Messages to see all the messages you’ve marked out.
To see conversation context, just tap on the arrow next to it and you’ll be brought back to the exact place in the talk. When you’re done with it, just dual tap the message, and hit the starlet icon again to unstar it. It’s only available for iOS users for now, so fandroids, wait your turn.
16. Make calls
WhatsApp is more than just a run-of-the-mill instant messenger. You can use it to make calls too.
How: Make sure you're using the latest version of WhatsApp. You should see a fresh Calls tab alongside the usual Talks and Contacts. Just send a voice call invite to another WhatsApp user and you'll be talking away in no time.
17. Instantly add dates to your calendar
It’s effortless to leave behind appointments when you’re a busy bee. You make vague plans for drinks, lodge on a date, then promptly leave behind about it as the conversation rolls on. This handy little shortcut makes sure you commit to an appointment.
How: Just state a date and you get an automatic link to add it to your calendar. It also recognises words like ‘today’, ‘tomorrow’ and days. But it's still best to use specific dates, just in case you get the day wrong. No more excuses for leaving behind drink dates anymore, then. At least, not for iOS users. Android users have to wait a little while longer we're afraid.
Legitimate. Use Whatsapp on the web
WhatsApp Web is the best creation since. WhatsApp itself. It’s not an entirely fresh feature (as any smug Android user will tell you), but their gloating days are over, as it's now available on iOS too.
How: To enable inconspicuous talking on the web while you do your work, all you have to do is go to Settings and tap on WhatsApp Web. Then head to web.whatsapp.com on your computer and scan the QR code that shows up using your phone. Commence talking on the sly without downloading anything. Handy, and also very, very distracting.
Nineteen. Save data on calls
Making calls via WhatsApp is a very convenient feature, but it can also consume a lot of data. Gratefully, there's a fresh option to help those of us with data shortage problems.
How: Pop into Settings then Talks and Calls. Right at the bottom, you’ll find Low Data Usage. Turn that on to decrease the amount of data used during calls made via WhatsApp. We’d still advise using WhatsApp calls sparingly on data if you’re on a limited data plan, but you can still save on calls when connected to Wi-Fi abroad.
20. Locate group talk
You can find old group talks by searching for individual members that were in the talk group, rather than the group name itself. This is useful for when you want to revisit old topics, as chances are you'll reminisce who was in the talk, more than the hilarious bants-laden group name that seemed so funny at the time.
How: Just tap on any individual talks, and tap their name for more information. From there you’ll be able to see all the groups you have in common with said individual, even if they go way back.
21. Back up everything including movie
There was a time when you could only backup pics in your talks, but not movies. Now that’s switched.
How: Get into Settings, then Talks and Calls, and pop into Talk Backup. This is the control centre for backing up your wordy memories.
You can choose when you want Auto Backup to happen (but make sure you disable backing up using data within your phone’s settings or there will be hell to pay). You can also choose to include movies in your backup by toggling Include Movies. Would it be greedy of us to ask for voice messages to be included in the next update too?
22. Visual reminders
Have the habit of reading messages then leaving behind to reply to them? Now you have no excuse to neglect them as there's a fresh Mark as unread feature which lets you mark talks with a blue dot so that you can come back to them later.
How: Just swipe any of your talks to the right and the option to Mark as unread will display up. Tap on it and a blue dot will emerge on the talk as a visual marker. Once you’re done with it, just swipe the talk to the right to unmark it. Plain.
P.S. Android users can achieve the same thing by long-pressing on a talk.
23. Stop people from accidentally reading your messages
Theoretically, all messages on WhatsApp are private – but not when you leave your phone on the table, and a fresh message notification pops up. How many times have you unintentionally read someone’s message just because you’ve curiously looked over when their phone screen blinked to life with a fresh message notification? Admit it, we’ve all done it, and sometimes read something we've regretted.
How: Go to Settings, then Notifications, and disable Demonstrate Preview. Now you can gossip in peace, without anyone accidentally reading your conversations by glancing casually at your phone when a notification comes in. Your notification still exposes who has just messaged you, without divulging any of its super secret contents.
24. Reply directly from a popup
Oh, fresh message! Swipe down the notification bar, tap the message and reply. Sounds ordinary, right? It is, but there's an even swifter way – cut to the pursue and reply directly from a notification.
How: Go to Settings, Notifications, then Popup Notification, and choose from four different options. You can switch this setting for both individual messages and group messages respectively. Unluckily, this feature is only available for Android. For now, anyway.
25. Send an attachment
Unlike EPMD’s hip-hop classic, WhatsApp’s ethos is by no means Stringently Business. If you do need to quickly send a document to a colleague, and email isn’t an option, it’s lightly done. Just select the file you want from Google Drive, Dropbox or iCloud and WhatsApp will fling it onwards as a pdf.
How: Tap the + symbol > Document > select your cloud storage service of choice and then the file itself. Bosh!